1.Getting Started
1.1.Choosing your domain name
Choosing your domain name is the first step in getting started with staking your claim on the web. Your domain name is a unique web address (e.g. yourname.school.edu) that can be used to build out your own digital presence. As you make your choice, there are a few considerations to keep in mind:
Your Domain Name Must Be Available: Domain names must be unique, which means in order for you to claim your own, you need to be sure that it is currently available (and not being used by anyone else or any company or organization). There are lots of tools to check on domain availability, and we’ll actually do the checking for you when you sign up for an account. But if you’d rather spend some time thinking about your choice, you can always check domain availability here: whois.com.
Choose a Domain You Can Live With: You should choose a domain name that you feel you can live with for quite some time. You should pick something that you won’t find embarrassing in the future. A good rule of thumb is to pick a domain that you would be comfortable putting on a future job application.
You May Wish to Include Your Name in Your Domain: There is no requirement that your domain reflects your specific identity in the form of your first and last name. However, choosing a domain name that includes your name may make it easier for you to achieve higher rankings in search engines when someone queries your real name.
Pick a Domain you Like: At the end of the day, your domain should reflect you. Pick a domain you like and are proud of. It can reflect your interests, sports you play, or your hobby. Or it could just be your name. The “right” domain for you is the one you’re comfortable with.
1.2.Signing Up
Review the Guidelines
Before you get started, we recommend that you review our information about Choosing a Domain Name.
The Sign-Up Process
Once you’ve reviewed the guidelines, you can proceed to the sign-up page.
- Click the “Get Started” Button
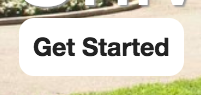
- You will be redirected to login for verification. You will use your Sites @ DTCC username and password to log in.

- You are now ready to create a domain. To start, you must first sign up for a free subdomain (i.e. yoursite.sites.dtcc.edu). Directions for purchasing a Top Level Domain (i.e. yourdomain.com) will be provided further down.

Option 1: Free Subdomain
For no cost, you can create a subdomain of sites.dtcc.edu.
To create a free subdomain of sites.dtcc.edu, leave this default option selected and enter the subdomain name you want for your website. When you’ve found an available subdomain, click the button labeled “Continue.”
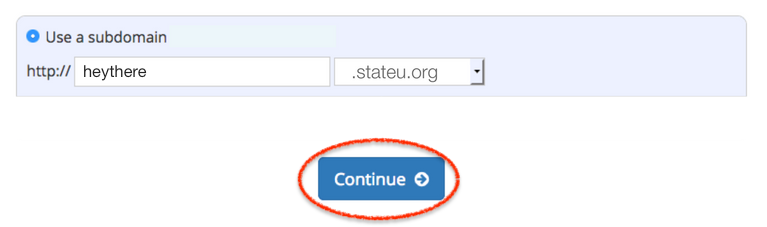
Confirm that you like the name you selected. If you do, click the “signup” button. (If not, click the “start over” button, and repeat the above step.)
 You should now see a screen confirming that your subdomain is ready. After a few seconds, you will see the regular cPanel options.
You should now see a screen confirming that your subdomain is ready. After a few seconds, you will see the regular cPanel options.

Option 2: Buy a top-level domain from Reclaim Hosting
It is easy to create your own top-level domain. This allows you to select a URL for your website that is easy to remember and share.
While you are at Delaware Technical Community College, this is available for a nominal cost (currently $15/year). You can continue to use this domain after leaving Sites @ DTCC, although the cost may increase.
To register a top-level domain log into your newly created cPanel, navigate to the Domains section, and click Register Top-Level Domain.
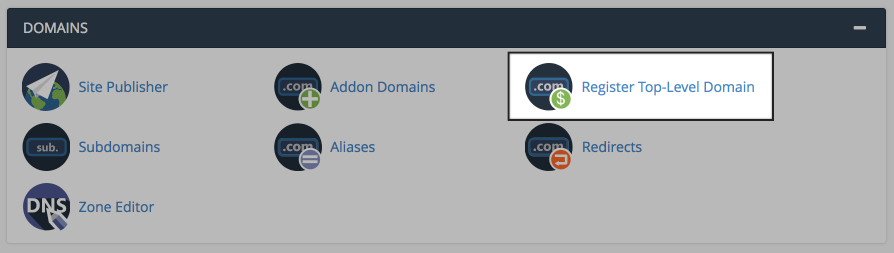
This panel offers a step-by-step guide to registering and adding a new top-level domain to your new cPanel account.
Option 3: Connect an existing domain to your cPanel
If you already have an existing domain that you’ve previously registered elsewhere, simply point your domain’s nameservers to ns1.reclaimhosting.com and ns2.reclaimhosting.com.
1.3.Understanding Accounts & Passwords
One aspect of this web hosting world that users may find a bit complicated at first is understanding the different accounts (and associated passwords) that you can manage as part of your participation. This article outlines the types of accounts that you are likely to have, what they are for, and how you go about resetting passwords on each of them.
Your cPanel Account
When you first sign-up for your domain and hosting, a cPanel account will be generated that provides you with access to your slice of the web server. Your cPanel account is automatically associated with your school NetID username and password. Therefore, your NetID username and password will grant you access to your cPanel account.
Your Application Administrator Accounts
Every time you install a new application in cPanel, an Administrator Account for that application will be created. You will likely use these accounts very often – every time you need to login to your application to manage the associated website, you will use this account.
For example, if you install WordPress to manage your website, every time you need to add content to WordPress, change your theme, approve comments, etc. you will use this account to login.
Usually, you will be given the opportunity to choose the username and password for that account. We recommend choosing something that you are likely to remember but that is strong and secure.
Upon installation, you will likely receive an email confirming the user-id/password combination you chose. It will also have information about how to access the login page for that application. You may wish to make sure you don’t delete this message.
Depending on the application you’re working with, managing and resetting the password for this account will vary. If you’ve used Installatron (in cPanel) to install the application, however, you can always review the account credentials:
-
Log into cPanel
-
Find the application you installed under My Applications.
-
Click the Edit button (this looks like a blue wrench).
-
Scroll down to find the Administrator Username and Password.
In addition, most applications should have some kind of password reset link on the login page. For more information on resetting your application password through Installatron, click here.
Other Types of Accounts
In addition to the account types outlined above, there are a few other kinds of accounts you may have as part of this project:
-
When you sign up for subdomain/top-level domain, cPanel will automatically create an FTP account for you by default. You’ll also have the option of manually creating your own FTP account.
-
Application User Accounts: In addition to the Administrator Account that you set up when installing an application, most applications will also let you set up user profile accounts within each application.
1.4.Privacy
What you add to your webspace rests entirely with you. You can choose not to pick a domain that reveals your name. You can use a pseudonym on your actual site. However, when you sign up through the default process, your name does get published as part of the public record about your domain name. Anyone can find it by looking up details about the ownership of that domain name through a public “Whois” request.
This is NOT an issue if you’re already planning on using your name openly on your site (in your domain name or elsewhere). This option is aimed, specifically, at those who, for whatever reason, feel they want to take every precaution to hide their identity on their site.
1.5.What Can You Do with Your Account?
Your ability to do things on this web space is dictated to a large degree by the limits of your imagination. That said, there are some technical requirements and limitations that you should be aware of and might want to review.
To spark your imagination, here are some ideas that might help you get started:
Install a Web Application in Your Space
This hosting space makes it very simple to install certain Web applications in your cPanel account. Web applications are just special software that run on a web server. Usually, they allow you to build and manage a website. The kind of site you can build depends on the type of application you install. Here are some examples of applications that you can easily install within the sites.dtcc.edu web hosting interface:
 WordPress: WordPress is a simple-to-use blogging application. The tool also comes with a huge array of plugins & themes to allow you to create virtually any kind of website imaginable.
WordPress: WordPress is a simple-to-use blogging application. The tool also comes with a huge array of plugins & themes to allow you to create virtually any kind of website imaginable.

Omeka: Omeka is an open-source web application that can be used to create and display online digital collections and archives.
 Scalar: Scalar is a content management system with the idea of creating non-linear books on the web.
Scalar: Scalar is a content management system with the idea of creating non-linear books on the web.

Grav: Grav is an open source, flat-file CMS made for folks who are looking for something a little more experimental. Grav provides a straightforward framework for creating pages and inserting media.
 Mediawiki: It is the open-source wiki software that runs the online encyclopedia, Wikipedia. This tool may be right for you if you’re interested in publishing documents and then collaborating with others on them.
Mediawiki: It is the open-source wiki software that runs the online encyclopedia, Wikipedia. This tool may be right for you if you’re interested in publishing documents and then collaborating with others on them.
These are just a few of the open-source applications that are available to you in your hosting space. We encourage you to read more about what Web applications are and which ones are available to you through.
Organize Your Site with Subdomains and Folders
Through this project, you’ve received a domain name that you can actually subdivide and organize anyway you like. One easy way to organize your domain is to create subdomains, in which you can then install other applications. In addition, you can just set up subfolders for your site (which can also have their own applications installed in them). Here’s an example of how you might organize your site (using the subdomain vs. the subfolder approach)
| Subdomain Approach | Subfolder Approach | |
| yourdomain.com (“root”) | Install WordPress as your “main site” | yourdomain.com (“root”) |
| course1.yourdomain.com | Install a second WordPress instance for a course you’re taking | yourdomain.com/course1 |
| photos.yourdomain.com | Install ZenPhoto for a public photo gallery of your photos | yourdomain.com/photos |
| docs.yourdomain.com | Install MediaWiki for a club you belong to that wants to collaboratively edit its bylaws | yourdomain.com/docs |
| files.yourdomain.com | Install OwnCloud so you can access your files on your laptop and at work | yourdomain.com/files |
This is just an example of a way to organize your site and then use different sections to do different things. There is no one solution to this challenge, and what you do should be driven by what makes sense to you. To start, you may just want to install one thing at the “root” of your domain, and then let the rest evolve as you get to know more about what’s possible.
Map Your Domain (or a Subdomain)
If you already have a digital presence that you’d like to pull into your hosting space, domain mapping is an option you may wish to explore. This allows you to assign your domain (or a subdomain) to another service. Some services that work with domain mapping are:
When you map a domain, users who visit your URL will automatically see your space on one of these services. It’s a great way to incorporate your activity elsewhere into your domain, and it might be a good first step if you’ve already established a presence somewhere else and just want to point your new domain to that space.
1.6.Registering a Domain
This web hosting space currently utilizes both subdomains of your school’s project URL and top-level domains (a .com, .net, .org address) after initial signup. You have the option to start with a free subdomain and then later decide you’d like to purchase a top-level domain after using the space. You can do this by registering a domain with a service provider (we make a recommendation below, but any domain provider should work) and adding it to your space as an Addon Domain.
To start you’ll need to get the domain registered. When choosing a domain we recommend keeping it all lower-case, avoiding hyphens, keeping it short, and of course it will need to be a unique address. Reclaim Hosting has made the process of registering a domain quite simple, and the domain will work with very few additional steps due to the integration they have with our hosting system. To register a domain, click here and type in the domain you’d like to purchase:
After ensuring the domain is available for purchase you’ll be prompted to select whether you’d like to protect the contact information associated with the domain. This option (referred to as ID Protect) is free to add. We recommend checking this ID Protect box to protect your contact information.
You’ll also be prompted for nameservers for the domain. If registering the domain through Reclaim Hosting you can leave these with the default. If you decide to register the domain elsewhere, you’ll want to point the nameservers to ns1.reclaimhosting.com and ns2.reclaimhosting.com in order for the domain to work with our system.
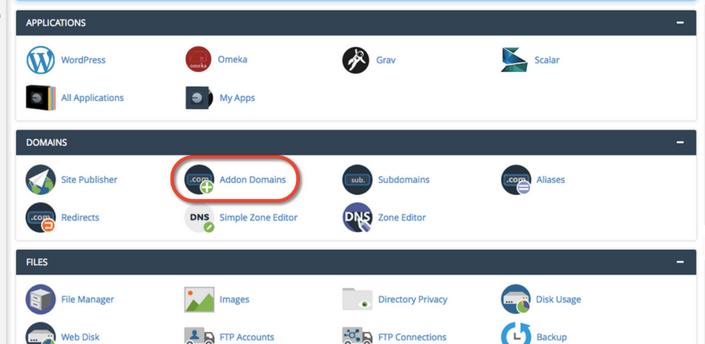
Once you’ve completed the checkout process with payment information the domain will be registered automatically.
The last step is to connect it to your existing cPanel hosting account. To do that you’ll navigate to your cPanel > Domains > Add-on Domains.

On the following page, type your newly purchased domain in the new domain name field. (The subdomain and Document Root fields will populate automatically.)
You can change the document root (the directory of your files) if you wish. Some folks like to remove the “.com” from the Document Root field for the convenience when using FTP. The option to create an additional FTP account is present but not necessary. Once the domain is entered click Add Domain to add the domain to your hosting account.
At this point, the domain will now be hosted in your account and you can use it to install applications, upload files, and any number of other actions available to you in cPanel.
1.7.What Exactly is a Web Application?
In the most general terms, a Web application is a piece of software that runs on a Web server. A Web server is a just a specialized computer designed to host Web pages.
Most Web applications are comprised of two components: files and a database. When you install a Web application, you will need to make sure all of the files are copied over into the appropriate location AND that a database (and database user) has been set up to connect to those files. Often, you will have to do some configuration to make sure the application knows how to access the database.
The system we use for this web hosting space uses a special script installer called Installatron (in cPanel) that allows you to automatically install dozens of open source applications. When you use Installatron, you don’t need to worry about moving files, creating databases, or doing the initial configuration. It’s all taken care of for you.
In order to run on the this web hosting server, Web applications must be able to run on a LAMP server, which is the particular kind of Web server that we use. Occasionally, a Web application may require additional components or modules that need to be installed on the server.
1.8.Static and Dynamic Websites
Static Websites
In the early days of the Web, almost all Web sites were what is known as 'static sites.' Content (text, images, video, audio, etc), was placed or embedded in a file in which HTML tags were used to format it. If you looked at the actual contents of the file, you might see something like this:
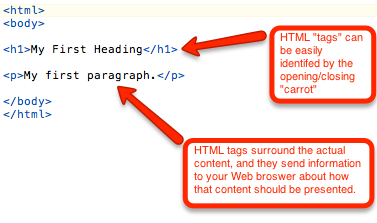
The content and the tags lived side-by-side. To edit the page, you’d open up the file (on your own computer) in a program capable of editing HTML files and make changes to either the content or the presentation. Every page had to be edited individually, even if the edits you were making were for common elements that appeared on many pages (like menu bars).
From a technical perspective, accessing a static Web site is fairly straightforward. When your computer is connected to the Internet, you can use a Web browser to access files on a Web server (as long as you know the address). The Web server delivers the contents of those files to your browser, and your browser displays them.
Dynamic Websites
Over time, as the Web became more sophisticated, new systems emerged for creating and managing Web sites. These moved beyond the model of having content and HTML tags live in a simple HTML page which your browser accessed and displayed. Instead, these systems were Web applications – software that literally runs on the Web server and makes it possible to manage a Web site, often with very sophisticated features. One feature of these applications is that they separate content and presentation by storing most content (your text, images, etc) and data about the site (the title, options, etc). in a database.
On the Web server, the Web application installs files that are written in some kind of programming language. The server reads this code and obeys any requests in it to access data in the database (which lives on a separate server) and displays it according to the instructions in the code.
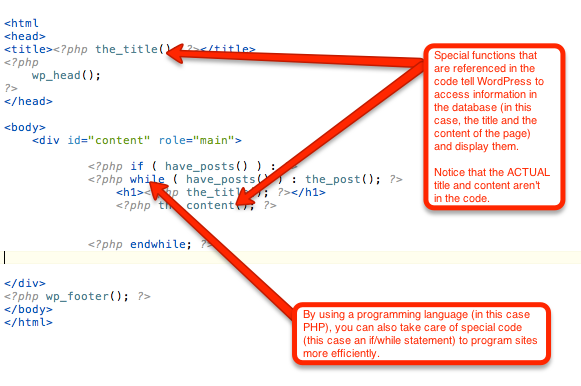
Essentially, the data for the site (living in a series of tables in a database on the database server) is entirely separate from the actual presentation of the site (living in the code of the programmed files on the Web server). Special software on both the Web server and the Database server enable the two to speak to each other and work together.
One of the benefits of using a Web application is that you usually don’t need to touch (or even look at!) the code in order to make changes to your content. In addition, editing the site usually involves accessing some kind of control panel through your Web browser and filling out a form, instead of having to download and access files in software on your own computer.
Dynamic vs Static Content
Sometimes when we talk about the difference between dynamic and static content we get bogged down in the idea of whether or not the content is “fresh” (dynamic, regularly updated) or “old” (static, never updated). How frequently you update your content has nothing to do with what kind of system you are using to manage your site. You can manage a static Web site (as described above) and update the content every day. You can also have a dynamic Web site (running something like WordPress) and never change the content after you create it.
Generally speaking, it is easier to regularly update content on a dynamic Web site because the Web application just makes it easier. Sometimes, even when you just want a very basic page or placeholder, it’s easier to install a Web application (and only put up a single page) then to manually create an HTML page and upload it.
A Side Note about Separating Content from Presentation: Style Sheets
Another aspect of separating content from presentation involves the use of 'Cascading Style Sheets' (CSS). These are special files that live on your Web server and are linked to your Web pages. They contain information (written in a special markup language) about how to make elements on your site look. For example, they allow you to define in a single location what all Level 1 Headings look like on your site. They are an important aspect of understanding how to separate content from presentation, but they’re not really an aspect of the difference between static and dynamic sites. Both static and dynamic sites can use style sheets.
1.9.LAMP Environments
When you sign up for an account on Sites @ DTCC, you get a personal space our web host. There are a few things you need to know about the Web host that will make it easier to understand what you can do with your new space.
The Web Server
The Web server is the main computer that is associated with the sites.dtcc.edu hosting account. It is literally a computer that has special software on it that allows it to be accessible via the Web. The files that run your applications, images, video, or any other files you upload into your Web space are stored on this server.
(For comparison’s sake, your desktop or laptop computer, by default, doesn’t allow this; I can’t access files on your computer through a Web browser by default. You can actually install Web server software on your own computer, however, essentially making your files accessible over the Web.)
In order to run properly, a Web server has to have an operating system installed and some kind of Web server software. Our Delaware Technical Community College hosting environment runs the LINUX operating system and an APACHE Web server.
The Database Server
In addition to the Web server, there is also an associated database server. This is another computer, but it is configured with software that allows it to host databases. It is also connected to your Web server so that your applications (hosted on the Web server) can retrieve data (from databases hosted on the database server).
Databases come in many varieties. The kind of database you can use for a Web application depends on the kind of software that’s installed on the database server. Our Delaware Technical Community College hosting environment runs MYSQL databases.
The Programming Language
When you install open-source software on your Web account, it’s going to be written in a programming language. Our Delaware Technical Community College hosting environment has software installed on it that allows it to understand different programming languages. If you install software that’s written in a language that your Web server doesn’t read, it won’t work.
The Sites @ DTCC hosting environment can currently interpret PHP, PERL, and PYTHON.
Add it Together: LAMP
If you take a look at all the descriptions above, you can determine that we are running what is known as a LAMP server for sites.dtcc.edu:
-
Linux (operating system)
-
Apache (Web server)
-
MySQL (database server)
-
PHP/PERL/PYTHON (programming language)
Applications that are written for LAMP environments will, presumably, run on the server. However, some applications do require additional extensions or libraries that aren’t included in a LAMP environment by default. The applications you can install via Installatron (in cPanel) should work just fine.
LAMP environments are unique because all components are open-source, meaning Linux, Apache, MySQL, PHP, PERL, and PYTHON are open for anyone to use for free. Anyone can also modify them and redistribute them. As a result, there are lots of online resources for using these systems that have been built by their communities of users. But, also as a result, since you’re not paying for these systems, you can’t just call up a company and ask them to fix a problem.
1.11.Technical Requirements/Limitations
Delaware Technical Community College uses a Web server known as a LAMP server. “LAMP” is an acronym for the technology stack that is installed on the server:
-
Linux: This is the open-source operating system that is used on the server.
-
Apache: This is the Web server software that the server uses.
-
MySQL: This is the database software that the server uses.
-
Php/Perl/Python: These are the three programming languages that the server can interpret.
Generally, if you are using applications available to install by default through the sites.dtcc.edu, you shouldn’t need to worry about these technical details. All of the software that is available for installation (in cPanel) meets the technical requirements.
If you’re interested in finding/installing another application (that isn’t available through our automatic installer tool), then you’ll have to be sure that the server can support it. To start with, you’ll want to be sure that the Web application can run on a LAMP server. Check the technical requirements for the application to determine this. You’ll also need to do some research about whether there are any additional services or modules required on the server. Some software may require components that aren’t included in the default installation of the LAMP stack. In that case, contact us with details about what you need, and we’ll see what we can do.
2.Understanding cPanel
The cPanel, or control panel, is your landing page for Delaware Technical Community College that lets you easily access and manage the files and applications of your account. Once logging into your account, you can see your active domains and personal account information at a glance.
Applications
Delaware Technical Community College has four featured applications listed, but there are many, many more that can be utilized. Just click on All Applications in order to see what possibilities lie in wait for your domain! For more information about web applications, click here.

Domains
The Domains section of cPanel allows you to manage your addon domains, subdomains, aliases, and redirected domains. Additionally, you can use the Zone Editor to map different parts of your domain to other hosting environments.

-
- Addon Domains act as second website with its own unique content. Please note, you are required to register the new domain name before you can host it. Reclaim Hosting, our hosting provider, offers a service for this, although there are other domain registration companies if you’d prefer to look elsewhere.
- Subdomains act as a second website with its own unique content without having to register a new domain name. In general, you use your existing domain name and change the www to another relevant term. For example, student.sites.dtcc.edu is a subdomain of sites.dtcc.edu.
- Redirects map old domains to your existing domain.
- Aliases allow you to create additional domain names to be mapped to the current domain.
- Zone Editor handles DNS (Domain Name System) and allows you to see what’s happening behind the scenes when someone visits your website. For more information, see the “What is DNS?” section of this documentation.
Files
Within files, you are able to manage and organize all the files on your domain. To truly see the capabilities of these tools – just click and explore!

-
- File Manager allows you to manage all files connected to your account, including renaming, uploading, and deleting them. You can also get to your file manager using the Quick Links section at the top left of your cPanel.
- Images lets your manage images that have been previously saved to your account.
- Directory Privacy allows you to set a password to protect certain directories of your account.
- Disk Usage helps you monitor your account’s available space.
- File Transfer Protocol (FTP) is a fast and convenient way to transfer large files online. More information can be found in the “Setting up FTP” section of this documentation.
- R1Soft Restore Backups is the recommended backup option of the three backup icons displayed. You can read more about it under the “Automated Offsite Backups” section of Reclaim’s blog post “Backups Done Right”.
Databases
The Databases section allows you to create MySQL and PostgreSQL databases and users, and to modify and access to them. SQL stands for Structured Query Language. SQL is an international standard in querying and retrieving information from databases. PostgreSQL is an object-relational database management system.

-
- phpMyAdmin: manages a single database as well as a whole MySQL server.
- MySQL Database & MySQL Database Wizard: allows you to store and manage large amounts of information over the web; these are essential to running web-based applications, for example: bulletin boards, content management systems, and online shopping carts. The Wizard guides you through the setup of a MySQL database and user privileges.
- Remote MySQL: You can use this to add a specific domain name so visitors can connect to your MySQL databases.
Metrics
cPanel offers a number of different monitoring and statistic tools to help you administer your hosting account. Some of the more important and useful functions are explained in more depth below.

-
- Visitors: Use this to see your 1,000 most recent visitors for each of your domains.
- Errors: This displays the last 300 errors on your site; helpful if looking for missing files or broken links.
- Bandwidth: Bandwidth represents the amount of information that your server transfers and receives. Use this function to view the bandwidth usage for your site; see total usage, or by month. Includes web and mail usage.
- Raw Access: This is another stats function that allows you to see who has visited your website without graphics. A downloadable zip file of your site’s activity is availble.
- Awstats: Allows you to see your website visitors with visual aides.
- CPU and Concurrent Connection Usage: Lets you visualize the CPU and RAM usage of your site.
Security
cPanel has an entire security section devoted to protecting different parts of customer web sites from the unauthorized access of their viewers. The cPanel Security section includes SSH Access, IP Blocker, SSL/TLS, Hotlink Protection, Leech Protection and ModSecurity.

-
- SSH Access: Allows secure file transfers and remote logins online. Watch a video on how to manage SSH Keys on Reclaim Hosting.
- IP Blocker: This function allows you to block a range of IP addresses to prevent them from accessing your website. This is done by simply searching a qualified domain name.
- SSL/TLS: The SSL/TLS Manager will allow you to generate SSL certificates, certificate signing requests, and private keys. These are all parts of using SSL to secure your website. Information is sent encrypted instead of in plain text.
- Hotlink Protection: Prevents other websites from directly linking to files on your website.
- Leech Protection: Prevents your users from giving out or publicly posting their passwords to a restricted area of your site
- ModSecurity: Protects your website from various attacks using a web application firewall, provides additional tools to monitor your Apache web server.
- SSL/TLS Status: Allows you to view, upgrade, or renew your Secure Sockets Layer (SSL) certificates.
Software
The Software section of cPanel is located towards the bottom of your cPanel dashboard. The functions that get used most often in this category are Optimize Website and the Installatron Applications Installer. 
-
- Optimize Website: This function allows you to optimize the performance of your website by tweaking the way Apache handles requests
- Installatron Applications Installer: Another route to the “View More” in Web Applications, which lists all available features that can be installed on your domain.
Advanced
The Advanced Section is located at near the very end of your cPanel dashboard. We recommend using this area only if you are familiar and comfortable with utilizing these features.

-
- Track DNS: this allows you to find out information about any domain; trace the route from the server to your computer, for example. This can be helpful to make sure your DNS is set up properly.
- Indexes: This manager customizes the way a directory can be seen (or not seen) online.
- Error Pages: In two simple steps, you can select the domain you wish to work with, and then create/edit error pages for that site that viewers will see.
- Virus Scanner: is essentially what it sounds like; start a new virus scan in Mail, Entire Home Directory, Public Web Space or Public FTP space.
Preferences
The Preferences area allows you to change your language, change the style of the interface, and your contact information. While we recommend that you leave your primary contact email as your school email address, you are more than welcome to add a second! Further, within Contact Information, you can update your notification preferences.

-
- Password & Security: allows you to change your cPanel password. (Needed for FTP connection, for example)
- Change Language: This tool allows you to change the language used in your cPanel Dashboard.
- Change Style: Use this tool to customize your cPanel interface; choose between Basic and Retrothemes.
- User Manager: Find how to use User Manager here
2.1.Installing Apps with Installatron
Installatron is a script installer that allows you to quickly and easily install Web applications to on the Web space. By default, when you use Installatron, the application you add will be automatically upgraded whenever a new version is available (and a backup will be kept, just in case).
Installing Applications Using Installatron
- To get started you’ll need to login to your control panel by going to https://sites.dtcc.edu/dashboard/.
- Here you’ll log in with your Sites @ DTCC username and password.

- Once logged in you’ll be on the homepage of your control panel (cPanel). You will need to scroll down until you see a section of your cPanel labeled Web Applications. Within this section, you will see a link to the Installatron which you should click. Or, you can type “installatron” (without quotes) into the search bar. When you press enter you will automatically be redirected to the Installatron page.
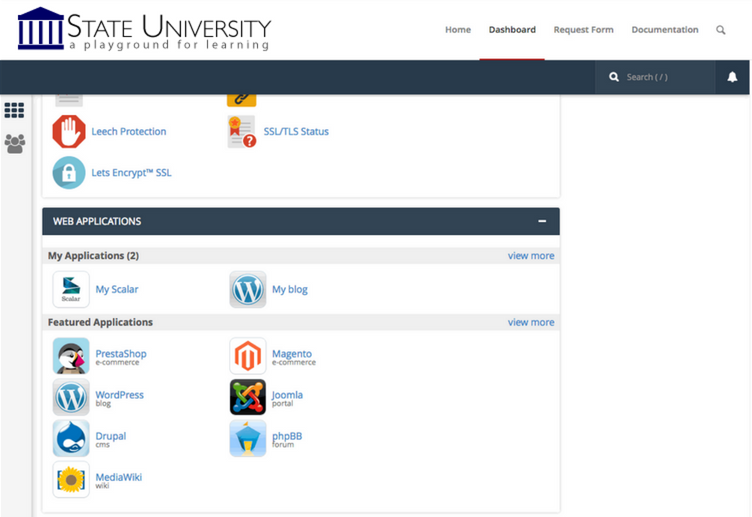
- A listing of all of the applications you can install by default in Installatron will appear. Navigate to the one you want to install, and click the icon.
- After clicking the icon, a page will appear with information about the application, links to resources, and a link to install it.

- Click Install this application when you are ready.
- A page will appear with a number of settings you can choose/change. The image below shows these settings; here is a rundown of them:
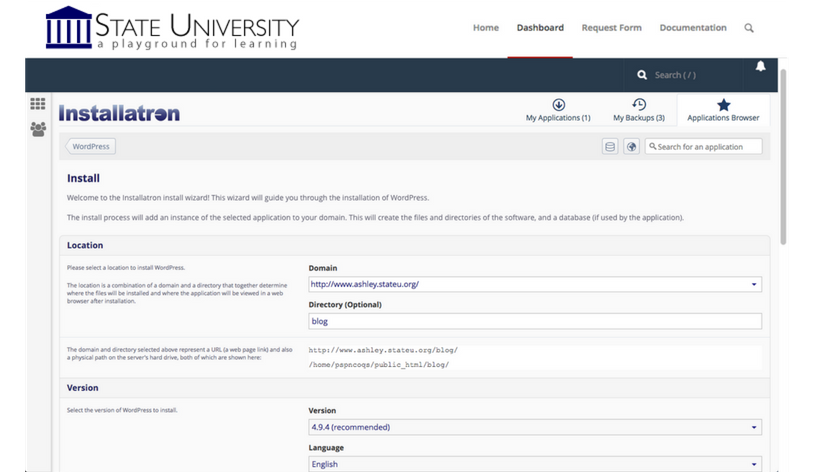
-
- Location: You’ll need to choose where to install your new application. You can install it at the root of your domain or in a subdomain (which you need to set up first). In addition, you can place your application in a folder (in either your root domain or a subdomain)
- Version Information: You can choose a version of the application. Generally, we recommend choosing the default version. It is likely to be the most recent, stable release.
- Updates & Database Management: By default, the system is set up to automatically upgrade (and create backups upon upgrading) all applications. In addition, by default, the database will be set up for you automatically. We recommend NOT changing these options.
- Username/Password: An username/password will be automatically generated for you. You can choose to change this if you like.
- Click Install: After installation, you’ll be taken back to the main Installatron page, with details about the application you just installed. At any time you can come back here to review the application details, back it up manually, or uninstall it.
To get to your new site, you can click the “website” link. What’s more, with certain applications you can use this space to log in to the admin area.
In addition, you’ll have received an email with your username/password and a link to your new site.
2.2.Applications Available in Installatron
Installatron, the script installer that is part of the Delaware Technical Community College cPanel, allows you to easily install Web applications to your Web space. Login to your Dashboard, and under Applications > All Applications, you will see all the available applications.
2.3.Accessing Files through File Manager
Your Delaware Technical Community College cPanel includes a File Manager that allows you to interact directly with the files stored in your web hosting account. This can be useful if you want to upload software that cannot be automatically installed via the Web Applications section of your cPanel, if you need to change the name or permissions of a file or group or files, or if you want to edit a plain text file. To access your files via the File Manager, use these steps:
- Login to sites.dtcc.edu with your Sites @ DTCC username and password.

- Once logged in, you’ll be on the homepage of your cPanel. The easiest way to navigate your cPanel is by utilizing the search bar in the top right panel. Search File Manager. When you press enter, you will be automatically redirected to the File Manager. You can also find the File Manager icon under the Files section.
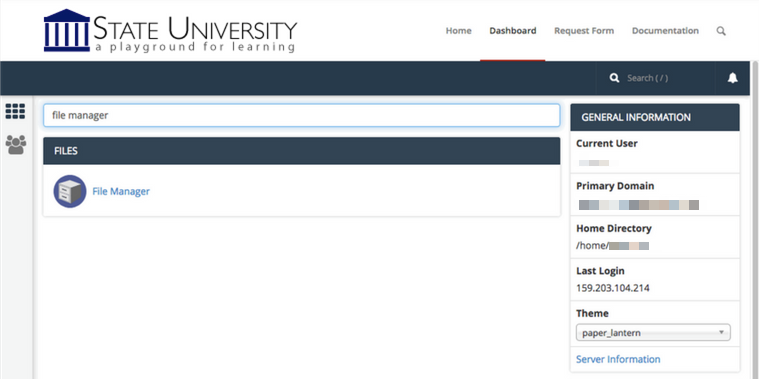
- On the left side of the “File Manager” window, you’ll see a navigation menu containing the file structure of your web hosting account. More information about the contents of these files and folders can be found in the File Structures and the File Manager documentation article.
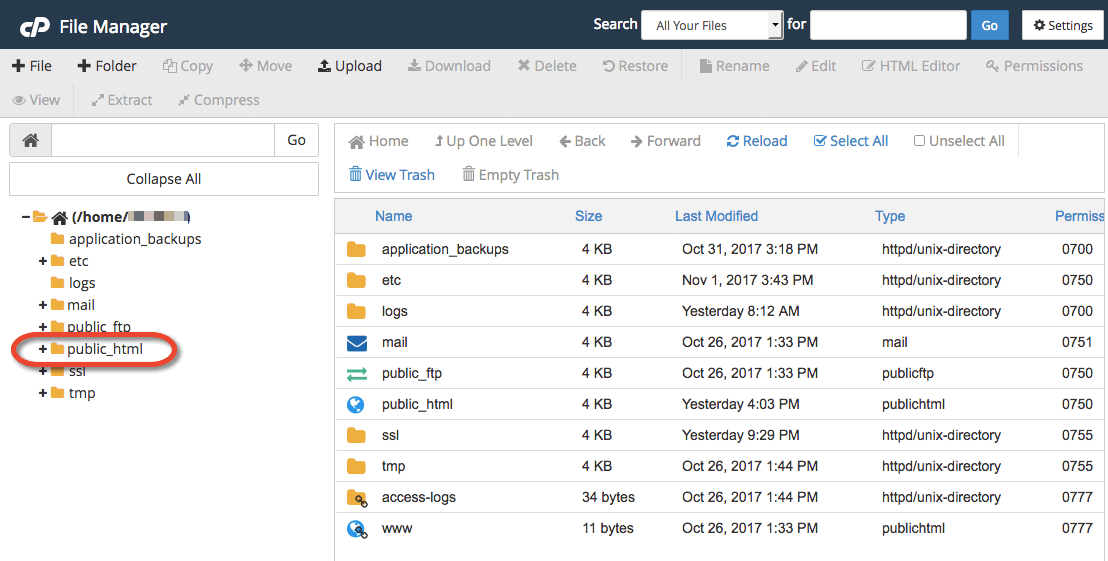
- In the navigation menu, choose the public_html directory. This will take you directly to the folder that contains the files associated with your website(s). You’ll notice your current location (the public_html folder) is bolded and highlighted in this menu. Click the [+] (expand) icon next to a folder to see what subfolders it contains, or click on the name of the folder to view all of its contents in the file browser on the right side of the page. You can also navigate through the folders in your account by double-clicking on them in the menu on the left side of your file manager.
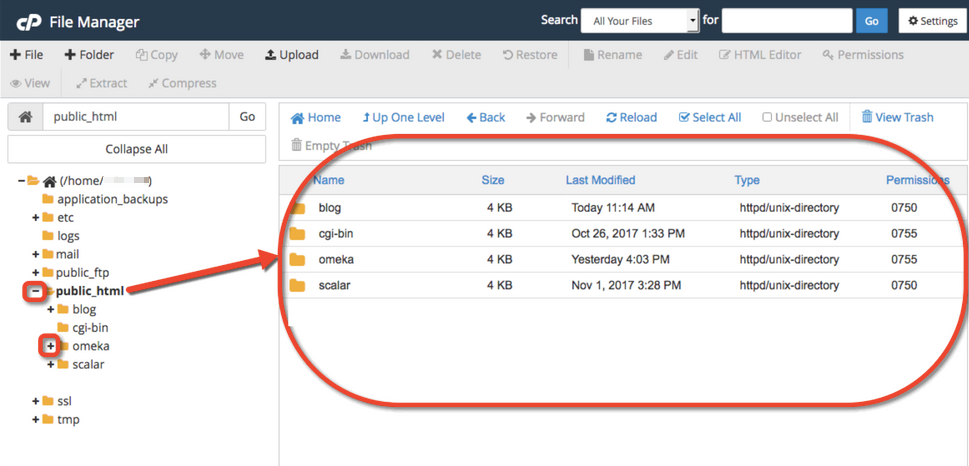
- To select an item, click once on its icon in the file browser. You can also use the “Select All” button above the file browser, or your computer’s keyboard shortcuts (Shift, Command, Control, etc), to select multiple items from this list.
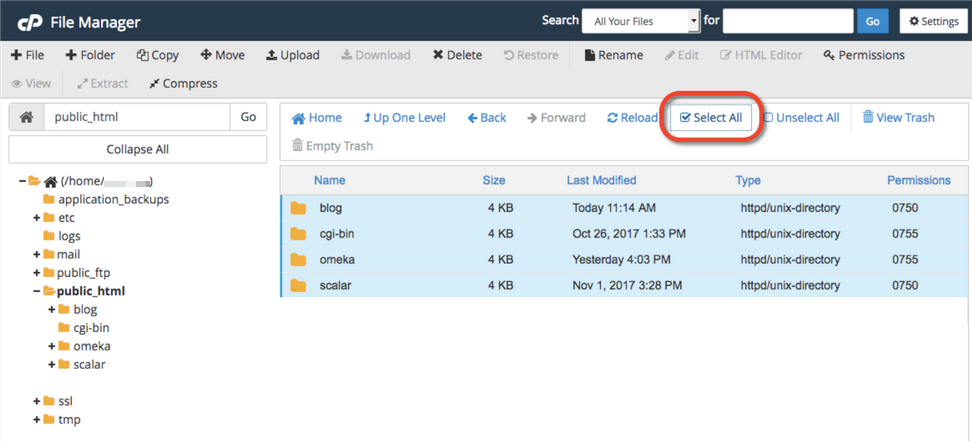
- Depending on what you have selected, different options will be available to you in the action menu across the top of your file manager. For example, if you have selected a folder, you can rename it or Change Permissions on it.

- If you know exactly what location you want to skip to within your web hosting account, you can type it into the box directly above the navigation menu and click Go.
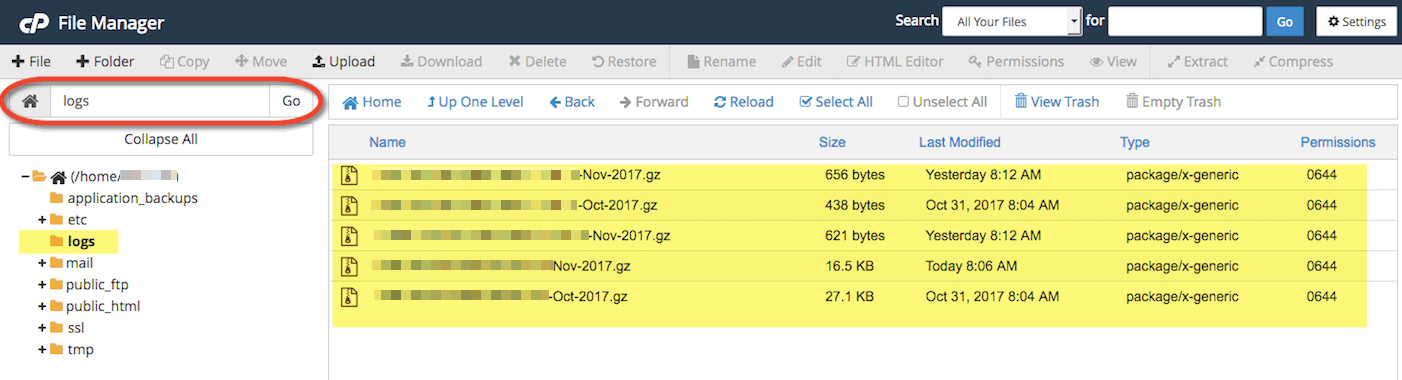
- Alternatively, if you know the exact name of the file or folder you are looking for, but not its location, you can use the Search box to find it.

2.4.File Structures and the File Manager
Web hosting is, at its basic core, files and folders on a computer that is connected to the internet and setup to distribute them. How that computer (typically a server) is set up to do that is covered more in LAMP Environments but this article will explain the idea of the file structure and how it relates to what you view on your domain.
When you signed up for your domain, a web hosting account was created. Although you typically will interact mostly with the web interface to create subdomains, install applications, and other common tasks, you might occasionally also need to work directly with the files in your account. The File Manager in your cPanel is one way to see these files. You can also create an FTP account in cPanel and use an FTP program to interact with these files (FTP stands for File Transfer Protocol, and it’s a way of using a desktop client to transfer files to and from your Web server space).
Let’s take a look at the File Manager built into your cPanel to get a better understanding of the file structure that makes up your website(s).
- Login to cPanel with your Sites @ DTCC username and password.

- On the homepage of your control panel, you’ll have all the various tools listed. You can easily find the File Manager by using the search tool in the upper righthand corner and typing File Manager. You can also find its icon under Files.
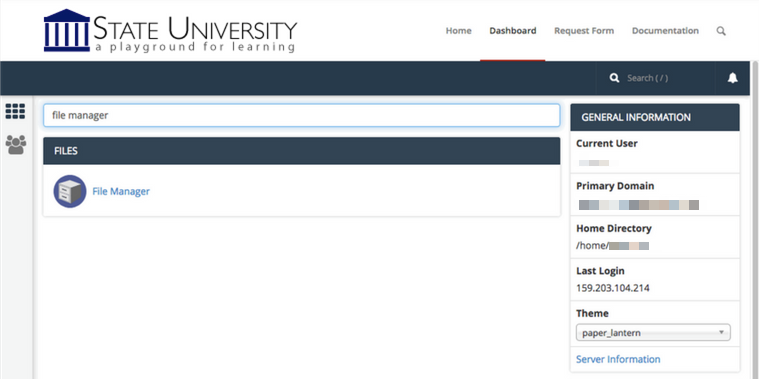
- You are now sent to the File Manager and can navigate the folder structure there.
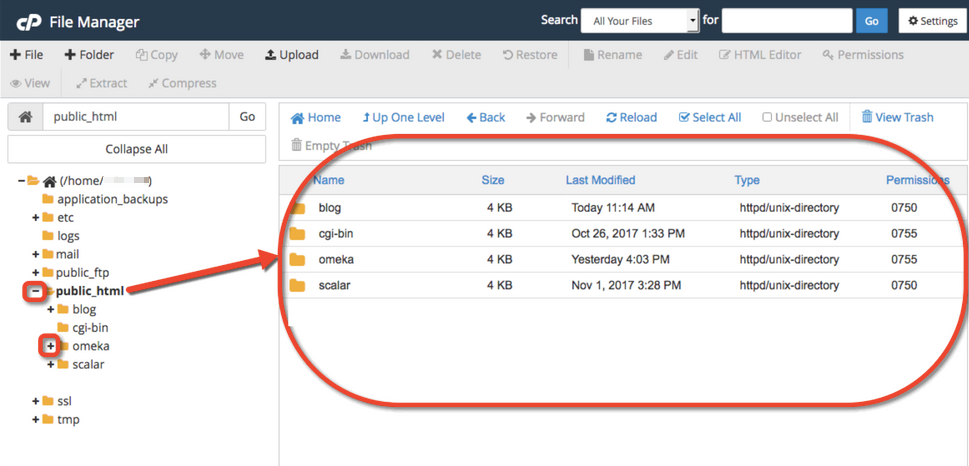
You’ll notice when the File Manager opens up that this looks very much like a folder on your computer. There are a few folders in it as well as files, and you can navigate down into those folders and see what’s inside of them. At the top level of the File Manager, you also have the option of interacting with files and folders you select by moving them around or removing them. There is a larger article all about how to use the file manager at Accessing Your Files through the File Manager so we won’t talk much about how the interface works here. Instead, we’ll cover what those folders and files actually mean and how they relate to what someone sees when they visit your website.
By default, you have a variety of folders at the root of your web space (the first screen you see when you open up the file manager). Some of them are created automatically to store information about the panel and setup of certain sites. These folders are things like access-logs, etc, ssl, and tmp. You can safely ignore most of those folders because they don’t correspond to actual websites. Let’s look at which folders do and how it all works.
Your main domain will correspond with a folder called public_html. Whatever files and folders are inside of this folder are available on that main domain. If you installed WordPress here you’ll likely see a lot of WordPress-related files within it (which were probably helpfully put there by the automated installer). Let’s say we uploaded an image called mypicture.jpg directly into the public_html folder. That image would now be available at yourdomain.com/mypicture.jpg. The slash after your domain implies “this file is inside this folder”. But what if we had a folder inside the public_html folder? How does that appear? This is typically called a subfolder so let’s put a folder in public_html called “images” and put our image, mypicture.jpg, inside of that folder. What would you type in a browser to get to that file now? The location would be mydomain.com/images/mypicture.jpg. So subfolders are also indicated by a forward slash after a domain.
What about subdomains? You can have completely separate sites called subdomains that appear as nameofsubdomain.yourdomain.com. But where are they in the file structure? When you create a subdomain, cPanel will ask you to give the subdomain directory a name. If I had a subdomain called photos.mydomain.com for example, I might want to name the folder “photos” (by default your control panel will call the folder by the name of the subdomain). Folders for subdomains are located inside the public_html folder. So when you go to the File Manager and navigate to public_html, you’ll see folders listed for all of your subdomains and once you navigate inside one of those folders, you’ll see files and folders specifically for that subdomain that appear on the web at that subdomain’s address.
File Manager in cPanel is great to view these files and folders, but it can be limiting if you want to upload an entire folder of information to your website. If you find yourself wanting to do more with the files and folders on your web space you may want to consider using File Transfer Protocol (FTP). FTP will allow you to upload and download files to and from your File Manager (i.e. your website) in bulk. For information on using FTP, click here.
2.5.Setting Up FTP
There may be times when you need to upload files to your website in the Delaware Technical Community College web hosting environment. There are a number of scenarios when this might be necessary:
-
You’re working with an application that allows you to install plugins/extensions, but the files need to be manually added to your file manager in order to install them. (Note: This is not required for WordPress which allows you to install themes/plugins through the WordPress dashboard.)
-
You’ve developed a custom site/pages using a Web design program, and you need to upload the files you created to your file manager
-
You’re installing an application that isn’t part of applications list in Installatron.
One way to upload files is by using the File Manager that is part of cPanel. However, sometimes you’ll find it easier/necessary to use File Transfer Protocol (FTP) to move files to your site. This can be particularly useful if you’re working with a Web space where you’re not the owner (so you don’t have access to the File Manager in cPanel) or if you need to provide file access to someone else to your space on the Web server. File Manager also only allows you to upload files one by one, so if you’re working with large amounts of data then FTP will be preferable.
What exactly is FTP?
File Transfer Protocol is a method that allows you to remotely move files to a Web server from another location – usually your local/personal computer. Using a pre-defined FTP account (with a username and password), you can configure an FTP client (a program you run on your computer that allows you to transfer files via FTP.
There are lots of FTP clients that you can use; some are free and some are not. A few free ones you might consider:
For the purpose of this tutorial, we’ll show you how to set up FTP in FileZilla, (Cyberduck instructions can be found here) but you should be able to generalize these instructions to use in any FTP client.
Get Information about Your FTP Account
If you’re connecting via FTP to your own space on Delaware Technical Community College, or if you’re setting up an FTP account for someone else to use, you’ll need to start by getting the proper FTP credentials from cPanel:
- Login to sites.dtcc.edu.

- In the Search Box at the top of the page, search for “FTP”, and click the FTP Accounts icon that appears.
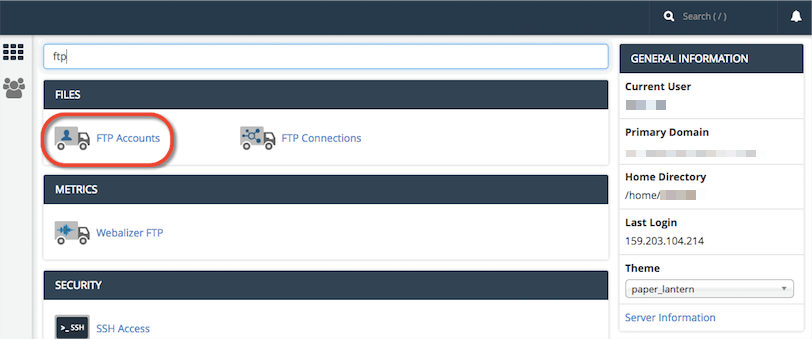
- Every cPanel has an FTP account by default, and you can find those credentials by scrolling down on the FTP Accounts page. You also have the option to create a new FTP account, which can be done by filling out the Add FTP Account form with a username and password. Unless you change it, the new FTP account will be limited to a directory with the same name as the account you’re creating. You can change this to a different directory, if you want to grant this account access to a different location. NOTE: Make sure you know/remember the password you enter. When you’re done, click Create FTP Account.
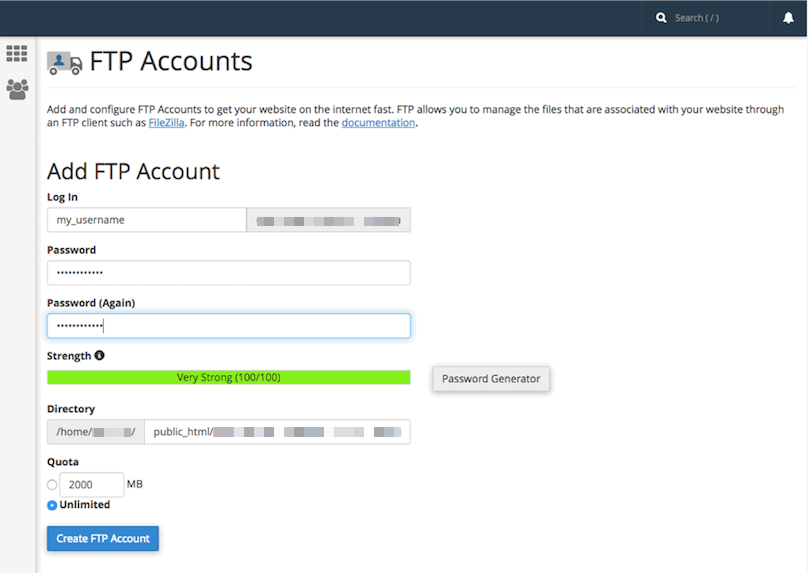
- Once you’ve created the new account, you’ll see it appear in the list at the bottom of the FTP Accounts page. In addition to any accounts you’ve created, in the Special FTP Accounts section, you’ll see the default FTP Account. You’ll know this account because the username corresponds to your cPanel username. This FTP account has full privileges to access all directories within your cPanel.
- For whichever account you need credentials for, click the Configure FTP Client link.
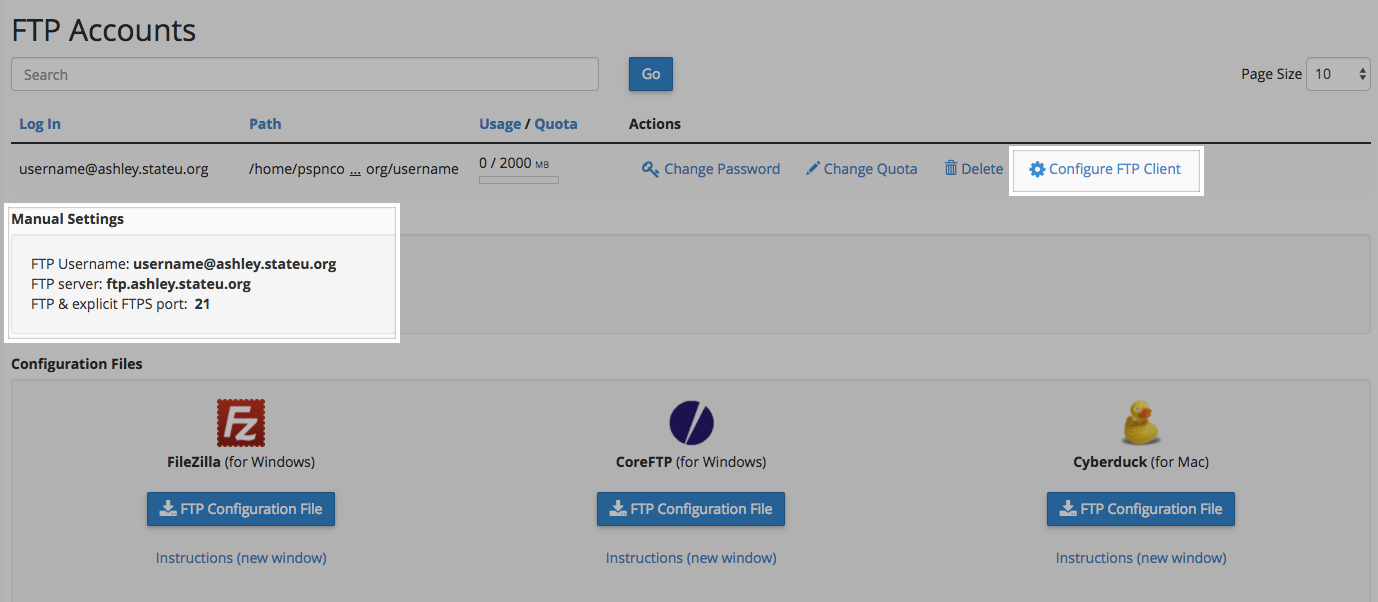
- Write down the username, server, and port information that appears. You will need to use this (or you will need to provide this to the person you are giving FTP access) along with the password you created in Step 3 in order to configure your FTP client.
PLEASE NOTE:
For cPanel’s default FTP account, use the following settings:
-Connect via SFTP (more secure than FTP)
-Port: 22
For an FTP account that you manually created (shown in Step 3 above), use the following settings:
-Connect via FTP (cPanel doesn’t allow an SFTP connection for manual accounts)
-Port: 21
Configure FTP in Your FTP Client
Below are links to tutorials for setting up both FileZilla and CyberDuck to connect to your FTP account.
For further assistance on FTP, read this guide.
2.6.Setting Up Subdomains
A subdomain is one way of organizing and separating content on your site. To create a subdomain, use the following steps:
- Log into sites.dtcc.edu with your Delaware Technical Community College username and password to access your cPanel.

- Once logged in, you’ll be at the homepage of your cPanel. The easiest way to navigate your cPanel is using the search feature in the top right panel. Click the Search box and type “subdomains” (without the quotes). When you press enter, you will automatically be taken to the Subdomains page. Or, you can scroll down and click the Subdomains icon under the Domains section of cPanel.

- Choose a name for your subdomain and type it into the Subdomain box. Just like top-level domains, subdomains can only contain numbers, letters, and hyphens, and the best subdomains are simple, short, and descriptive.
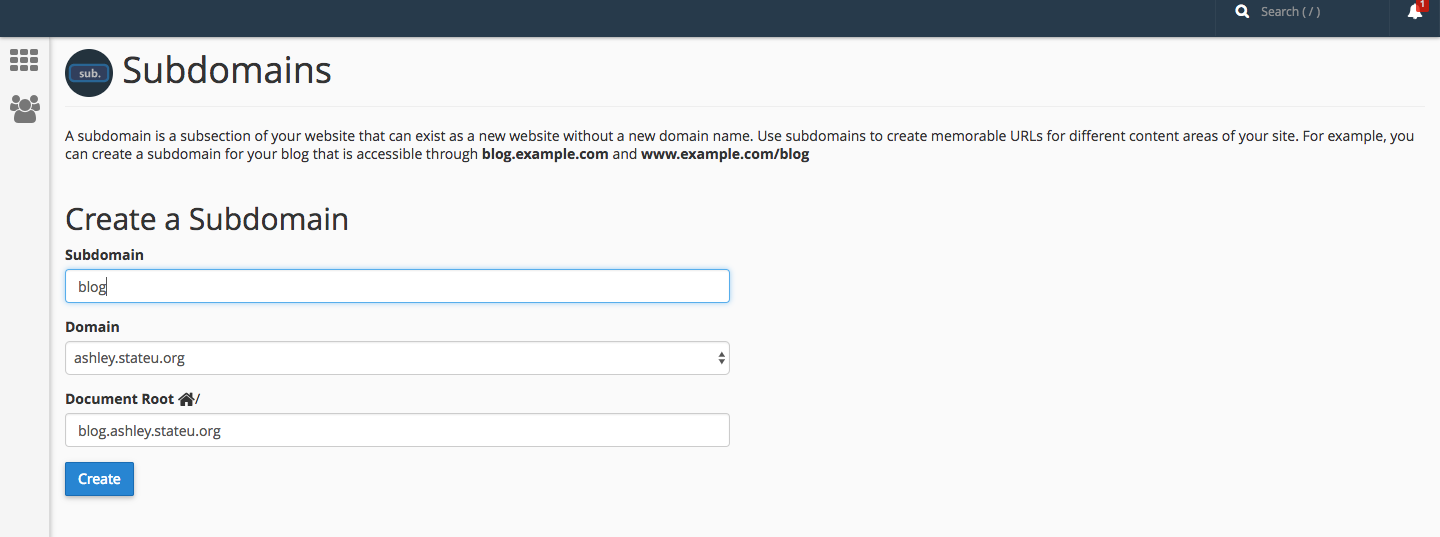
- Once you’ve typed in a name, cPanel will automatically populate the Document root field for you. This will create a folder to contain your subdomain’s files. You’ll usually want this folder to match the name of your subdomain, so it’s easy to identify where different files live in your account. You might want to change the document root if you already have a folder in your account that has the same name as the subdomain you are trying to create, although this should be rare. Once you’re done, click Create.
- Once you’re done, click Create. If everything went well, you should see a message that your subdomain was created successfully.
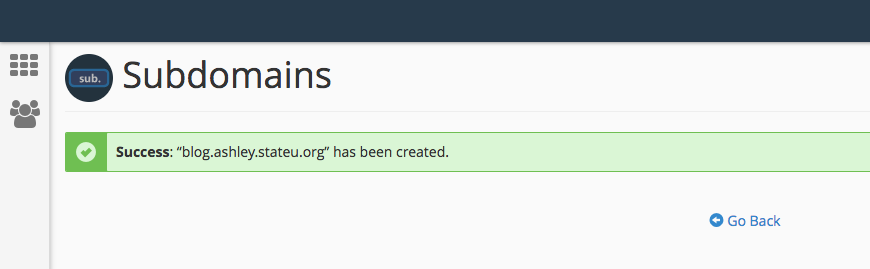
Your subdomain will now be available as an option for automatic installation of various software (WordPress, MediaWiki, etc). If you prefer to install web applications manually, you can do so in the document root (folder) you created in step 5.
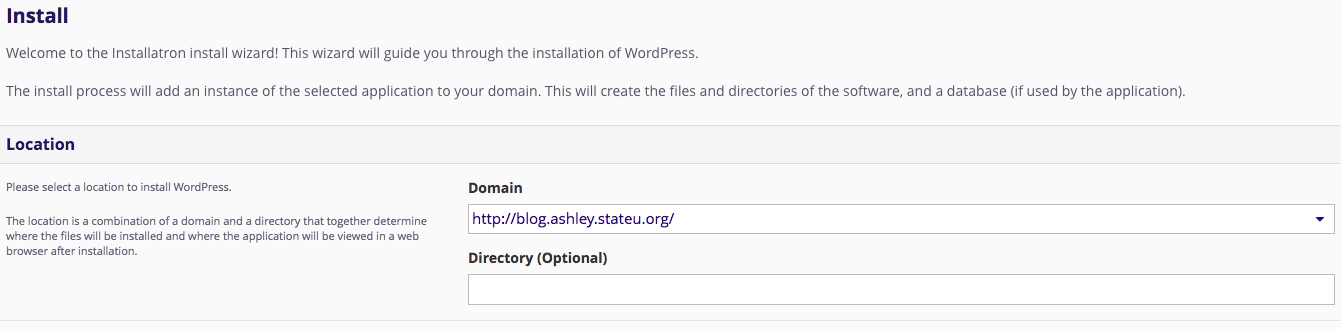
2.7.Subdomains vs. Subdirectories
When you’re first getting started with a new space on a new Web host, you might think of yourself as owning a small “territory” of the Web. Everything you place in your public folder on the server becomes available for anyone on the Web to see (assuming they know the address of your site and the files you’ve placed there).
If you’re just putting up a handful of static, HTML pages which you want to make available to colleagues, friends, or family by sending them links, then working with this large, unorganized space may work. But as soon as you get to the point where you want to organize your site, you’re going to need a new strategy.
Consider this scenario: you want to have a personal blog on your new Web space, where you share pictures and short written pieces with family, friends, and colleagues. In addition, you’re working on a large research project that requires you to build a Web-based repository of digital images related to your discipline. You want to use one application (say, WordPress) to manage your personal blog. For your research project, you’ve settled on another open-source application (Say, Omeka). Both of these are applications that need to be installed on your Web host, but you can’t just put them both at your main domain name – if you did, both sites would quickly experience conflicts and errors. You need to cordon off separate spaces for your different Web “properties.”
There are two primary strategies for parceling up your Web space. You can create subdomains or subdirectories. But before you can understand the difference, you need to first understand what we mean when we talk about your root domain.
Root Domain
Let’s say you’ve registered a new domain for sites.dtcc.edu called blog.sites.dtcc.edu. Anything that is stored at this core URL is considered to be at the root of your domain. Nothing comes before the address or after the address. You can certainly decide that you simply want to have a single site on your Web host (say a blog running WordPress), and you can set that blog up at your domain’s root. To get to your site in this scenario, users would simply go to blog.sites.dtcc.edu.
Subdomains
When you want to do more than just have a single site at the root of your site, you need to decide now to organize your space. One way to do so is by setting up subdomains.
You’re may already be familiar with the concept of subdomains, even if you don’t know it. Consider Google’s website at https://google.com. As you browse features of that site, you’ll notice that the domain changes. When you’re looking at your Gmail account, for example, the domain changes to https://mail.google.com. Now the root of the url is mail.google.com, indicating that you’re on the part of the site that is dedicated to Google’s mail services.
In this instance, mail.google.com is a subdomain that provides a different utility than google.com. The domains serve two purposes: they help to organize the site from a technical perspective, but they also serve as indications to the users that they are in a new/different space.
As you work on your site, you’re welcome to create as many subdomains as you like, and in each subdomain you can actually create a distinct, individual Web site.
Subdirectories
The alternative for organizing your space is to simply set up subdirectories. These function much like file folders on your computer. Instead of creating a blog at blog.yourdomain.com you would place it in a subdirectory called “blog” making the address yourdomain.com/blog. Setting up subdirectory is really easy. You can create folders on the fly when installing applications (like WordPress), and you can also manually create them in your file browser.
There is one particular issue you need to be aware of: Let’s say you’ve installed WordPress to be your primary blog at yourdomain.com. Later, you decide you want to install WordPress again for a separate image gallery site, and you want to place it at yourdomain.com/gallery. But, if for some reason you’ve already created a page on your WordPress site called “Gallery” then the url yourdomain.com/gallery will already be taken. If you try to create a subdirectory of the same name, you’ll get a conflict and errors.
Tips & Review
-
Subdomains are generally a cleaner, more elegant solution to organizing your site. You’re less likely to get conflicts or errors. However, when using subdomains the process is slightly more complicated: You must create subdomains first before you can install anything in them.
-
Subdirectories don’t create as pretty URLs as subdomains, but they’re easier to set up. They can, however, result in conflicts with existing Web pages.
-
As soon as you create subdomains or subdirectories to organize your site, you need to consider how people are going to find them. If you’ve created a new primary blog at blog.yourdomain.com, and someone goes to just yourdomain.com, they won’t see that new site. It is possible to set up redirects to avoid this issue. You can also always create links from pages on one subdomain of your site to another.
-
If you really just need one site, sometimes installing at the root of your domain is the easiest thing to do, at least as you’re getting started. You can always add more pieces to your territory later with either subdomains or subdirectories.
Tutorials
2.8.Managing Backups
Any application that you install in Delaware Technical Community College using the cPanel/Installatron is set to automatically create a backup of the whole app every time the software updates. The backups expire after 14 days, but they can quickly eat up quota space in that time, especially since some apps (such as WordPress) update automatically. Follow the steps in each section below to take more control over the space that backups use in your account.
1. Turn off the automatic Installatron backup
- Go to your cPanel
- Go to Applications > WordPress > My Applications.
- From there, select the wrench next to your site’s name.
- Scroll down to Automatic Update Backup and set that to Do not create a backup
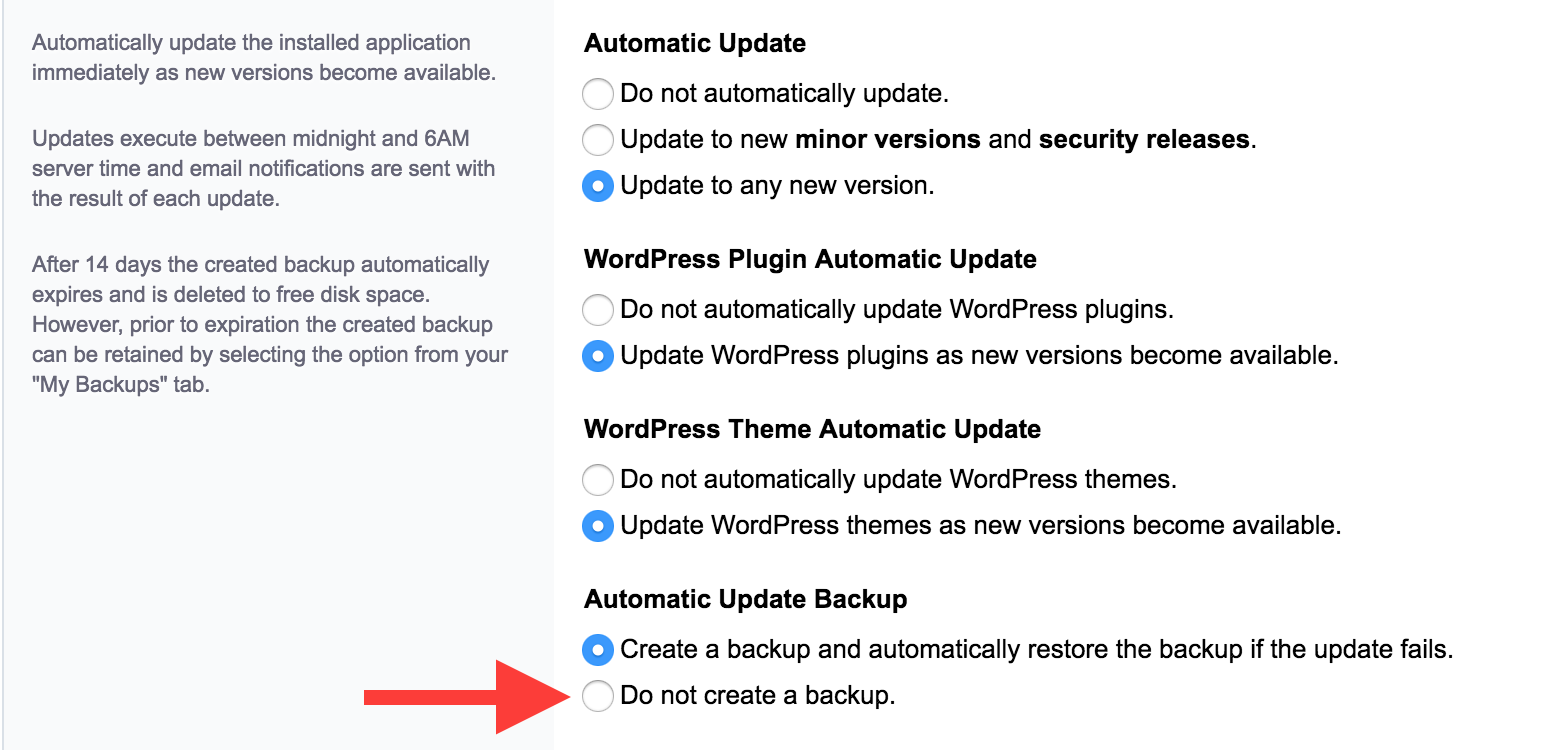
2. View restore points in R1Soft Backups App
The R1Soft Restore Backups app can be found in the “Files” section of your cPanel dashboard.

This app should already be active so there are no additional steps you need to take to set it up. R1Soft automatically creates an off-site backup of your files and databases nightly. You can open the app from your cPanel to verify that there are restore points listed. More information about how this app works can be found in this documentation from our hosting provider, Reclaim Hosting, under the “Automated Offsite Backup” heading: https://reclaimhosting.com/backups-done-right/.
3. Create a manual Installatron backup before major changes
While R1Soft creates daily backups of all of your content, it’s best practice to have a backup of your application from right before you start tinkering, just in case anything goes wrong. That way you won’t lose any content that’s been added or changed since the latest daily backup. As a bonus, backups created through the Installatron are easy to restore with a single click. These manual backups can even be sent to an offsite location like Dropbox to save space.
To create a manual backup:
- From your cPanel, click My Apps in the Applications section.
- Click the checkbox to the far right of the application name (labeled 1 in the screenshot below).
- Click “Backup” below the bottom of the application list (labeled 2 in the screenshot below).
- On the next screen, enter a descriptive label and click Backup again. The backup will run with a status bar.

3.Domain Management
3.1.What is DNS?
Remember back before everyone had computers that fit in their pocket, how companies would ship a book full of phone numbers to your doorstep? We might have known who we were looking for, but we needed to look up phone numbers unless they were your crazy relatives that you learned to memorize. When you get your own domain name, by default it’s nothing more than a shortcut, an address, or (to fit this very imperfect analogy) a phone number. When you type a domain name into the address bar of your browser, someone has to identify it and tell it what to display. That’s where a name server comes in.
A name server is a computer, running as a server, that keeps a record of all the domain names that are associated with it and keeps track of where those domains should go. In the case of sites.dtcc.edu, the nameserver is the same computer that runs the hosting. You can peek under the hood and see this in action by going to the Websites and Domains tab of your cPanel account and clicking on DNS Settings. DNS stands for Domain Name System and the name server on sites.dtcc.edu gives control to it to identify what should be displayed when someone types in your domain. Consider the fact that you might have one or more subdomains in your account. The name server and DNS are able to identify those subdomains and let the world wide web know that they exist and point to some files/folders on a computer somewhere.
When you signed up for a domain through the sites.dtcc.edu system your nameservers were chosen for you. So when people type in your address, the server responds with information about your account. When you migrate an account away from one hosting platform like sites.dtcc.edu and onto a new service, it will require you to change the nameservers so that your domain name points to a new server with its own files and structure. It’s also possible to have subdomains that point to entirely different servers than sites.dtcc.edu. For example, you could have a subdomain that looks to Tumblr for files.
3.2.What is Domain Mapping?
Domain mapping, simply put, is deciding where visitors should be directed when they visit various pieces of your website. Domains and subdomains can be mapped directly to folders located within your webhosting account, where you may have installed WordPress, Omeka, MediaWiki, or other web applications. Domains and subdomains can also be mapped to some third-party providers.
3.2.1.Map Your Domain to Blogger
Mapping your domain is an important part of sites.dtcc.edu; it reinforces the idea that you don’t necessarily need to host all your own applications. You should, however, be mindful of making your web presences part of a domain you control. If you would like to map a subdomain and have not yet created it, use this tutorial on creating subdomains before proceeding. To map your domain, or a subdomain, to Blogger, use these steps:
- Log in and navigate to your cPanel. Click the Search box at the top, right-hand corner and type “DNS” (without the quotes).
- Click on the Zone Editor icon.
- Find the domain (or subdomain) you want to map to Blogger in the list and click Manage.
-
Create a new CNAME record by clicking Add Record. To save, click Add Record.
 Keep this window open; you will need it in later steps.
Keep this window open; you will need it in later steps. -
In a new window, go to the Blogger website, and login with your Blogger/Google username and password.
-
From your Blogger Dashboard, find the blog you’d like to use, expand the More Options menu, and click Settings.
-
On the “Basic Settings” page, find the Publishing section, and click the Setup a 3rd party URL for your blog link.
-
Under Advanced Settings, type the full subdomain or domain you are mapping into the box, leave the Use missing files host? option set to No, then click Save.
-
You will be presented with a message that your domain cannot be verified, along with information about your existing DNS entry, and an additional DNS entry that needs to be made. This is normal. Copy the second entry under the Name, Label, or Host entry to your clipboard.
-
Go back to the window or tab containing the Zone Editor in your Sites @ DTCC cPanel. Create another records by clicking Add a Record. Paste the text you just copied into the Name field. This information will be different for each domain. Set the TTL field to 14400, and the Type drop-down menu to CNAME.
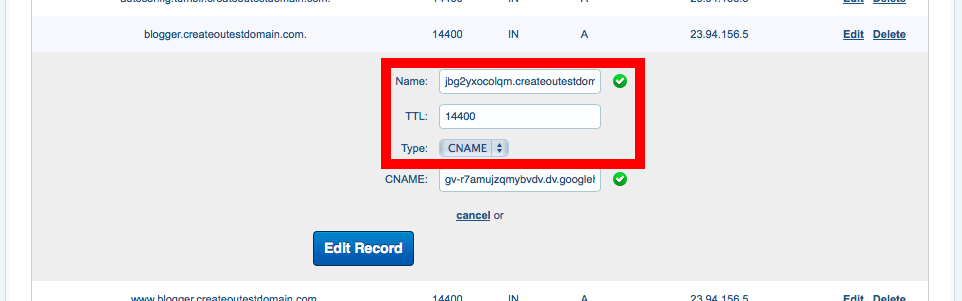
-
Go back to the window or tab containing the Blogger Advanced settings panel, and copy the second entry under the Destination, Target, or Points to column to your clipboard.
-
Go back to the window or tab containing the Advanced DNS Zone Editor in your sites.dtcc.edu cPanel. In the Zone File Records section, find the domain you were editing Action for and paste the text you just copied into the CNAME field. This information will be different for each domain. Click Add record when you are done.
-
Return to the window or tab containing the Blogger Advanced settings panel, and click Save.
-
If everything was successful, your domain will now appear as the Blog Address. Keep in mind that it may take up to 72 hours for your domain or subdomain to correctly point all visitors to the correct location.
For further instructions, click here.
3.2.2.Map Your Domain to Tumblr
Mapping your domain is an important part of sites.dtcc.edu; it reinforces the idea that you don’t necessarily need to host all your own applications. You should, however, be mindful of making your web presences part of a domain you control. If you would like to map a subdomain and have not yet created it, use this tutorial on creating subdomains before proceeding. To map your domain, or a subdomain, to Tumblr, use these steps:
- Log in and navigate to your cPanel. Click the Search box at the top, right-hand corner and type “DNS” (without the quotes). As you type, the cPanel page will begin to narrow down results.
- Find and click on Zone Editor to continue.
-
Find the domain, or subdomain, you want to map to Tumblr in the list of Zone File Records. Click Manage next to the proper domain.
-
Leave the Name, and TTL fields set to their defaults. Update the Type drop-down menu to CNAME, and the Address field to domains.tumblr.com. Click Edit Record when you are done.
-
Visit the Tumblr website, and login with your Tumblr username and password.
-
After logging in, click the Tumblr Settings icon.
-
For the Tumblog you’d like to use under the Username click the pencil icon to edit these settings.
-
Check the Use a custom domain checkbox. Type the name of the domain or subdomain you want to map to Tumblr into the box, then click Test your domain.
-
If your domain mapping was successful, you’ll see a message that your domain is now pointing to Tumblr. Click the Save button before leaving the page. Keep in mind that it may take up to 72 hours for your domain or subdomain to correctly point all visitors to the correct location.
4.Popular Applications
4.1.Wordpress
WordPress is an online, open source blog application. Powering over 30% of the web, WordPress is easily one of the most popular content management systems (CMS) in existence today. WordPress forked from b2/cafelog in 2003, and WordPress MU multiple website functionality has been integrated since 2010. You can read more about the WordPress backstory here.
4.1.1.Installing WordPress
- Once logged at https://sites.dtcc.edu you’ll be at the homepage of your control panel. Scroll down and look under Web Applications, then click the WordPress button.
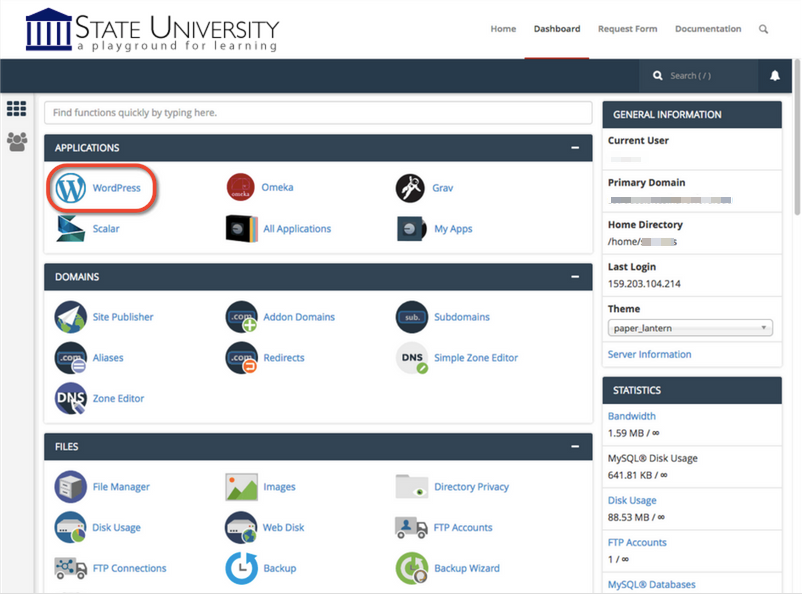
- This page gives you more information about the WordPress software. To begin the install click Install this Application in the upper-righthand corner.
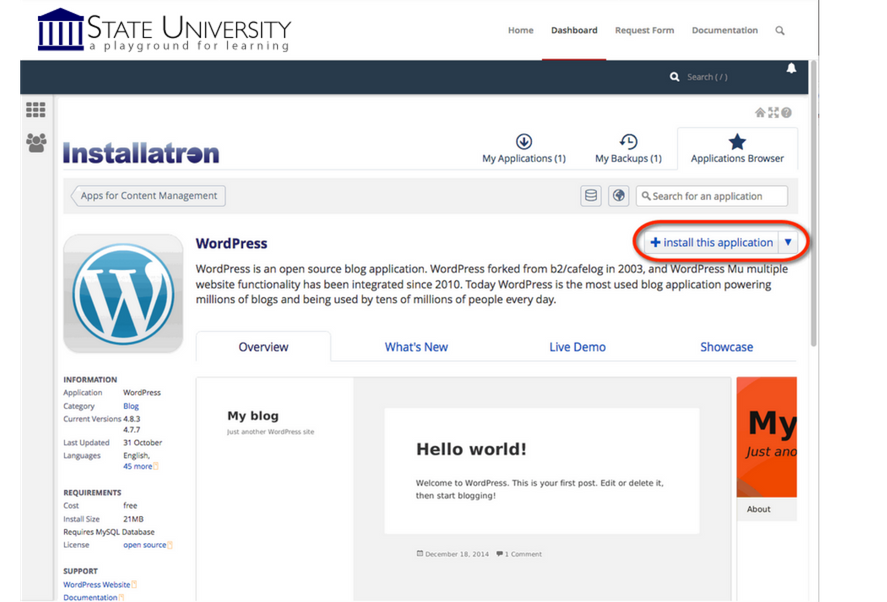
- On the next page, the installer will ask for some information about this install. The first thing you’ll want to do is decide where to install it. For example, you could install it in a subdomain you have created by selecting it from the drop-down menu. You also have the option of installing WordPress in a subfolder by typing in the folder name in the Directory field. Click here for more information about subdomains.
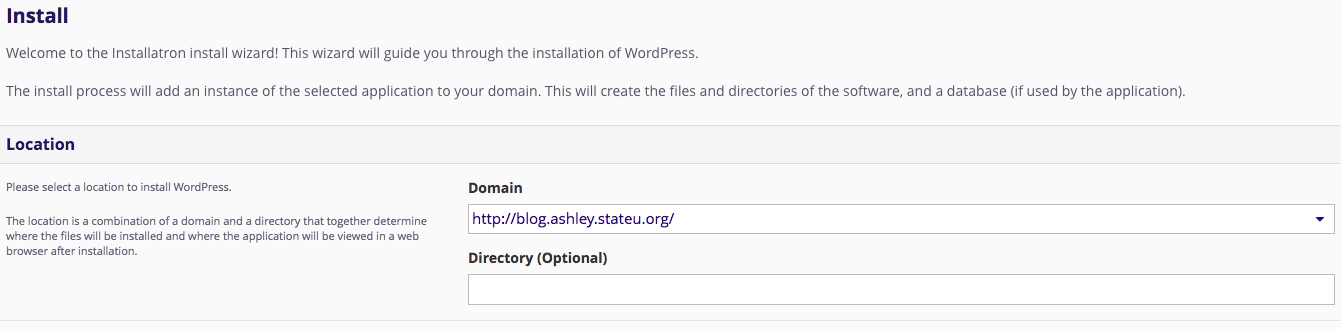
- By default the installer will automatically backup your website and update it anytime a new version comes out. While we recommend you keep this option, it is possible to only do minor updates, or turn them off completely. The installer will also create a database for you automatically, but if you’ve already created one for this website you can choose Let me manage the database settings and enter the details. Finally, you’ll need to create an initial username and password for the WordPress install. Enter that information in the final section and click Install.

- The installer will take just a few moments to install WordPress and a progress bar will keep you updated. When it is complete, you will see a link to your new WordPress site as well as a link to the backend administrative section for your WordPress site.
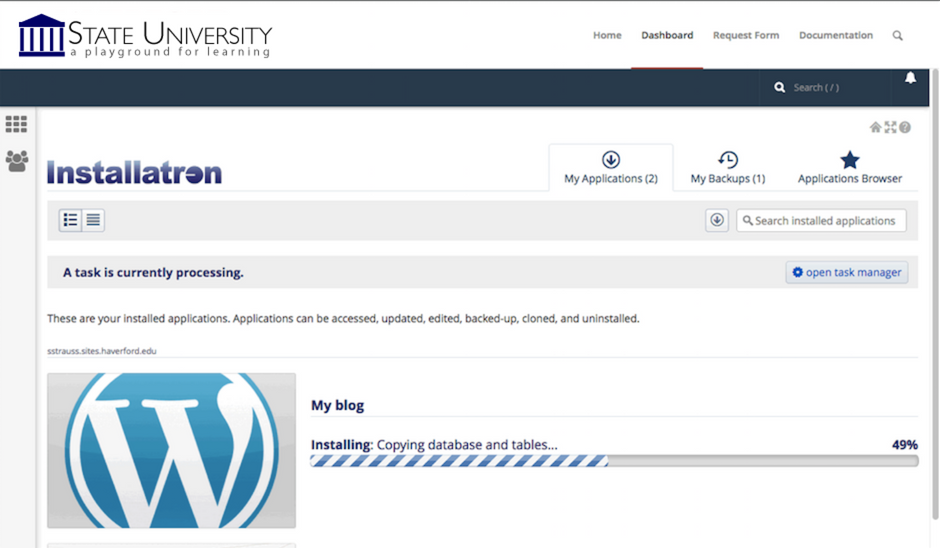
Congratulations, you’ve now installed WordPress! Now you can start customizing it with themes, plugins, and more.
4.1.2.Settings: Title & Tagline
Now that you have your WordPress installed and running, it’s time to look at some basic settings for your site.
- The place that you will access the settings for your site is called the Dashboard, and it provides the starting point for accessing all of your sites dials and knobs.
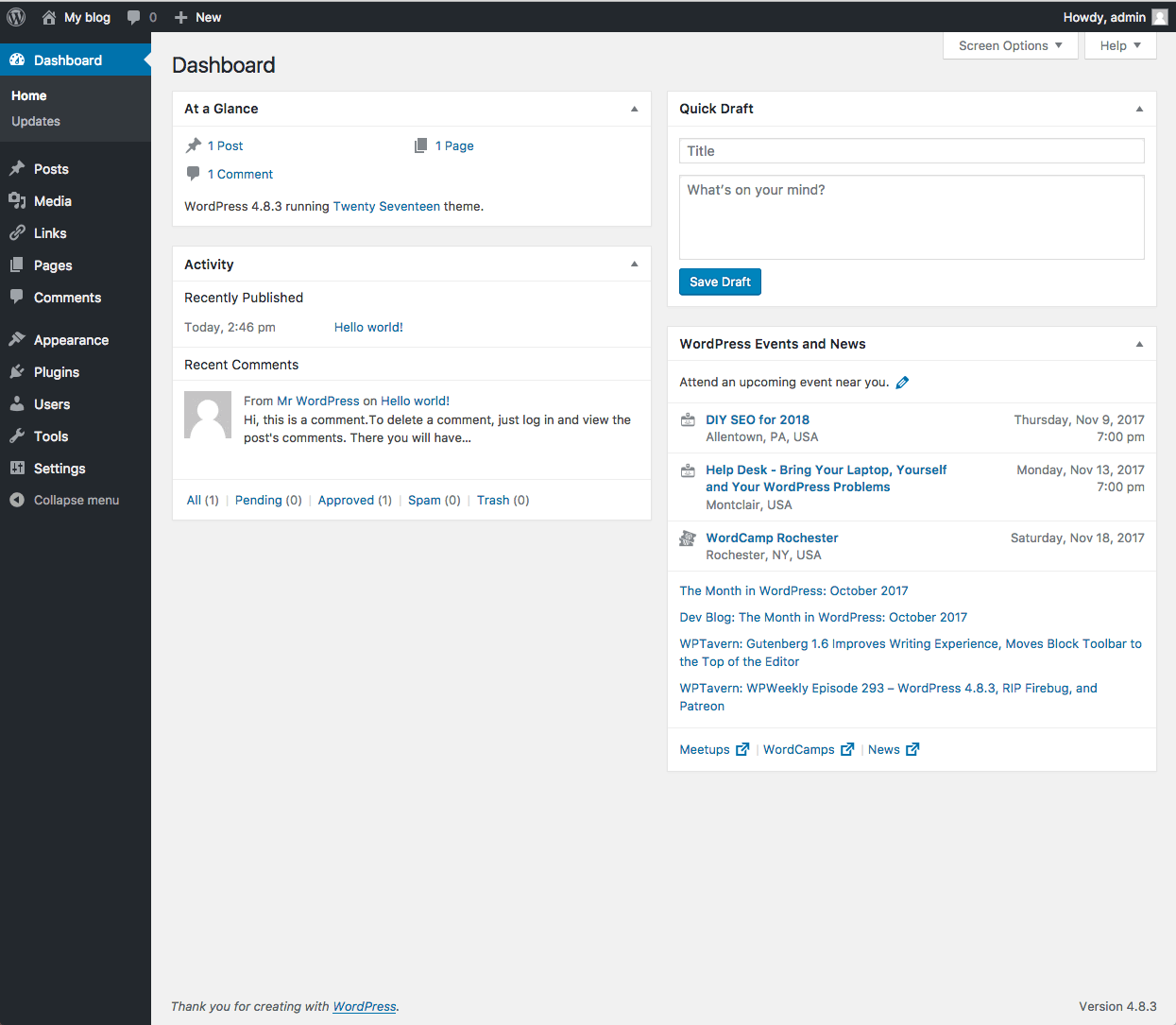
- The setting we will look at here is your blog “title” and “tagline”. It is located in Settings > General. Once you’re on the General Settings page, you can give your blog any title you want. You can also give your blog a tagline, which can be a short description of the blog.
When you change the Blog title and tagline, they will show up at the top of your site. Depending on what theme you use, the title and taglines will show up in various places. In the case of some themes, they might not show up at all depending on whether they allow custom configurations. We won’t worry about that for now.
There are more settings on the General Settings page, such as setting the administrative email account, time zone, date format, etc. Change those to whatever is appropriate for your site and geographical location.
4.1.3.WordPress Themes
When it comes to WordPress, customizing the look of your site is simple and straightforward. When you install WordPress, the default (or pre-set) theme is called Twenty Seventeen (as of WordPress version 4.8). It is a very customizable theme.
You can find general information about Twenty Seventeen here.
In addition to Twenty Seventeen, you’ll have other themes available to you. (What themes you have depends upon if you did a default WordPress installation, or if you installed a special package.) If Twenty Seventeen doesn’t meet your needs, you can activate another theme on your site or install a completely new one.
Activating Themes
-
Start at your site’s Dashboard.
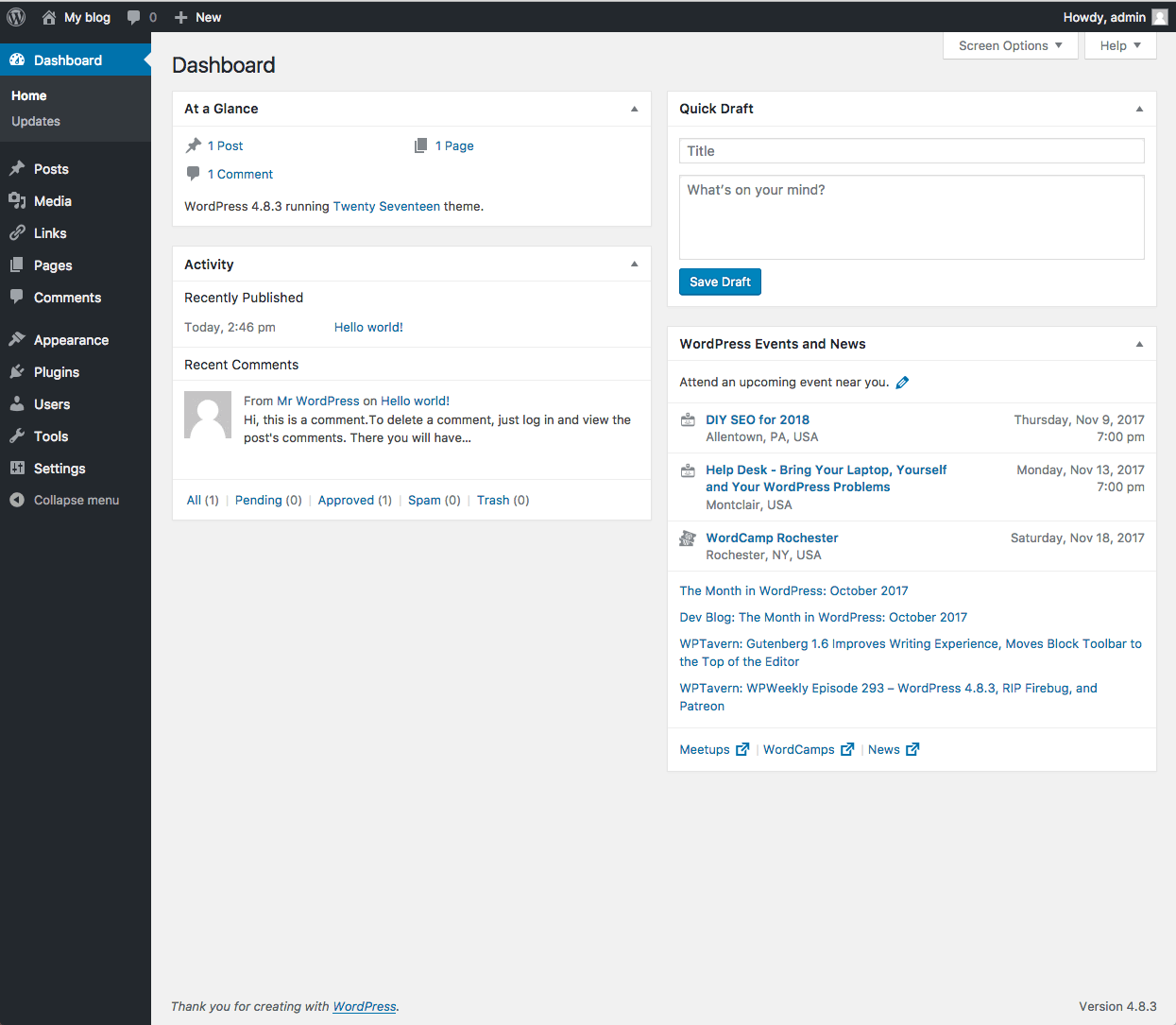
- Navigate to Appearance > Themes.
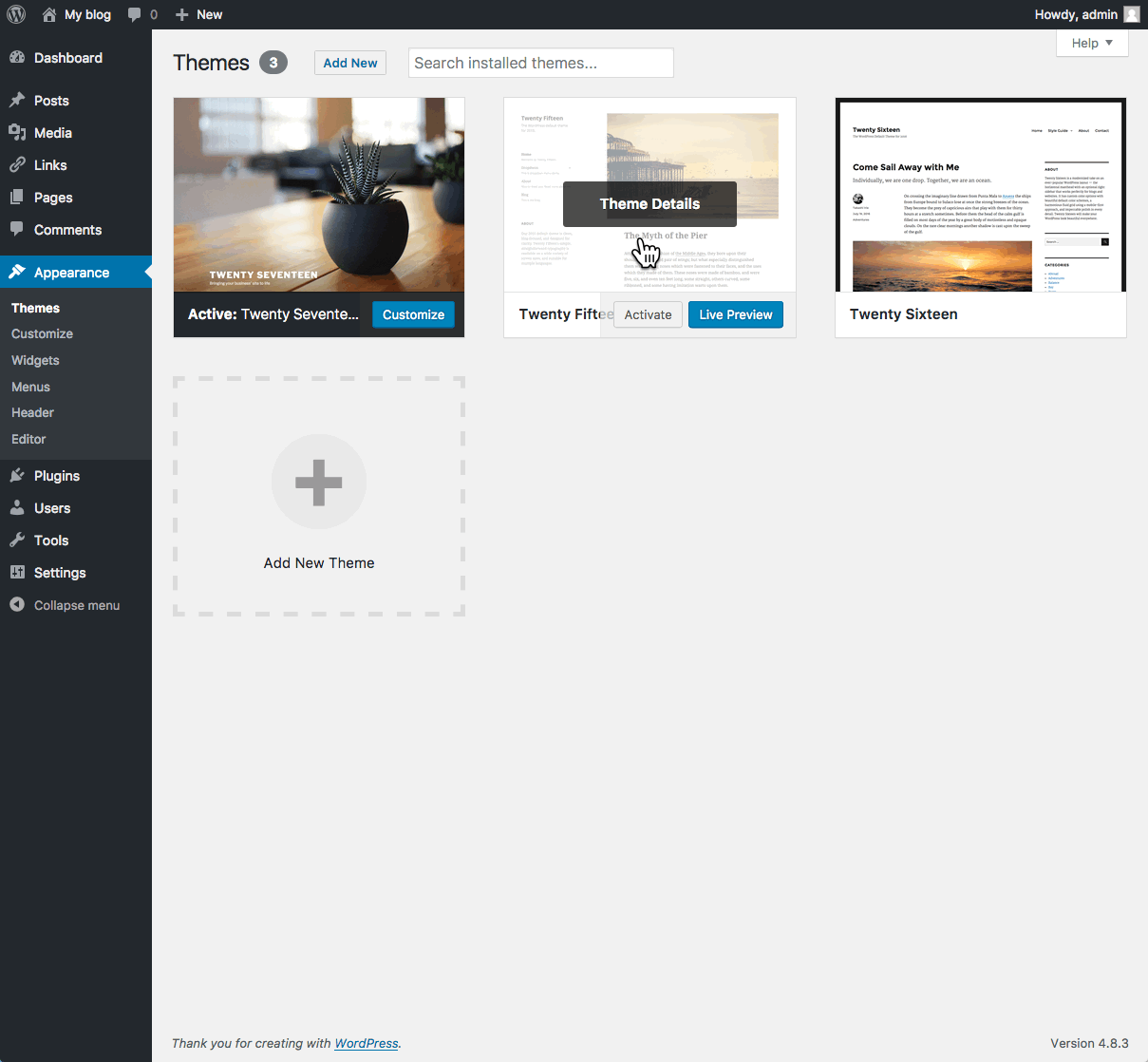
- You will see thumbnail images representing each of the themes that you currently have available on your site. Simply mouse over any one of them, and click the Activate link.
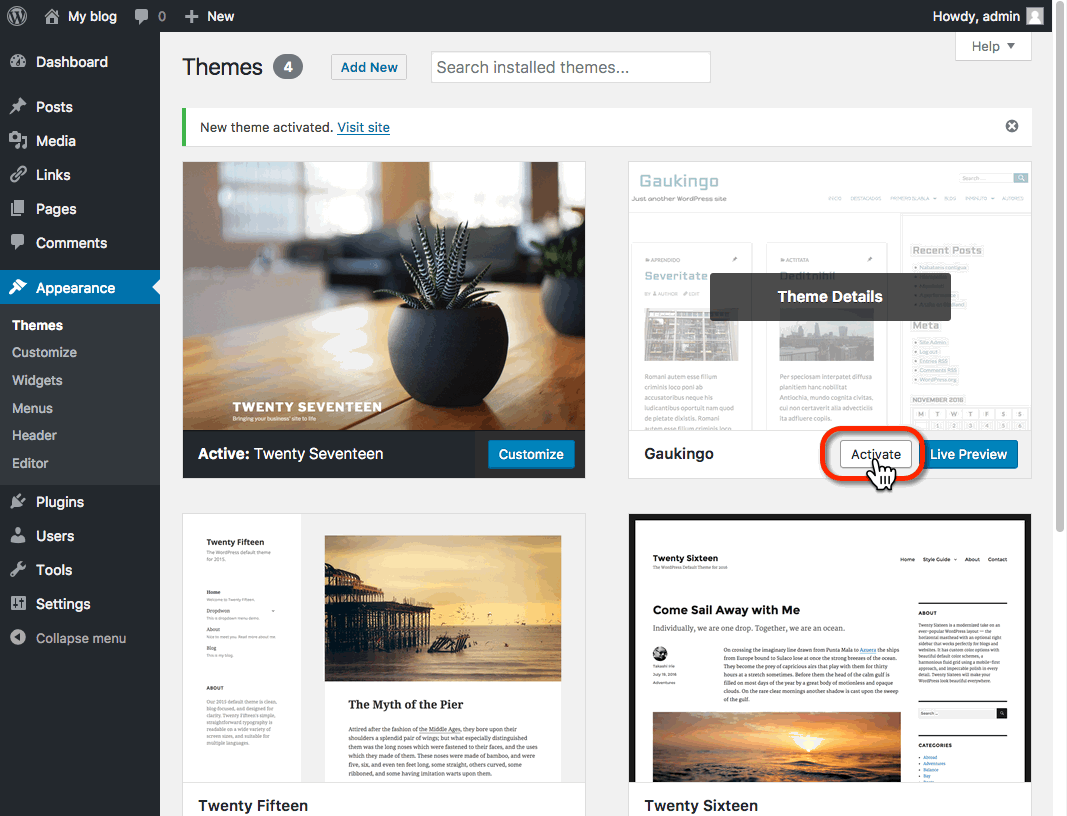
That’s all you need to do to change the look of your site with a new theme.
Installing Themes
If none of the themes that were provided when you installed WordPress are what you’re looking for, you can always search for and install other themes from the WordPress Theme Repository.
- Navigate to Appearance > Themes.
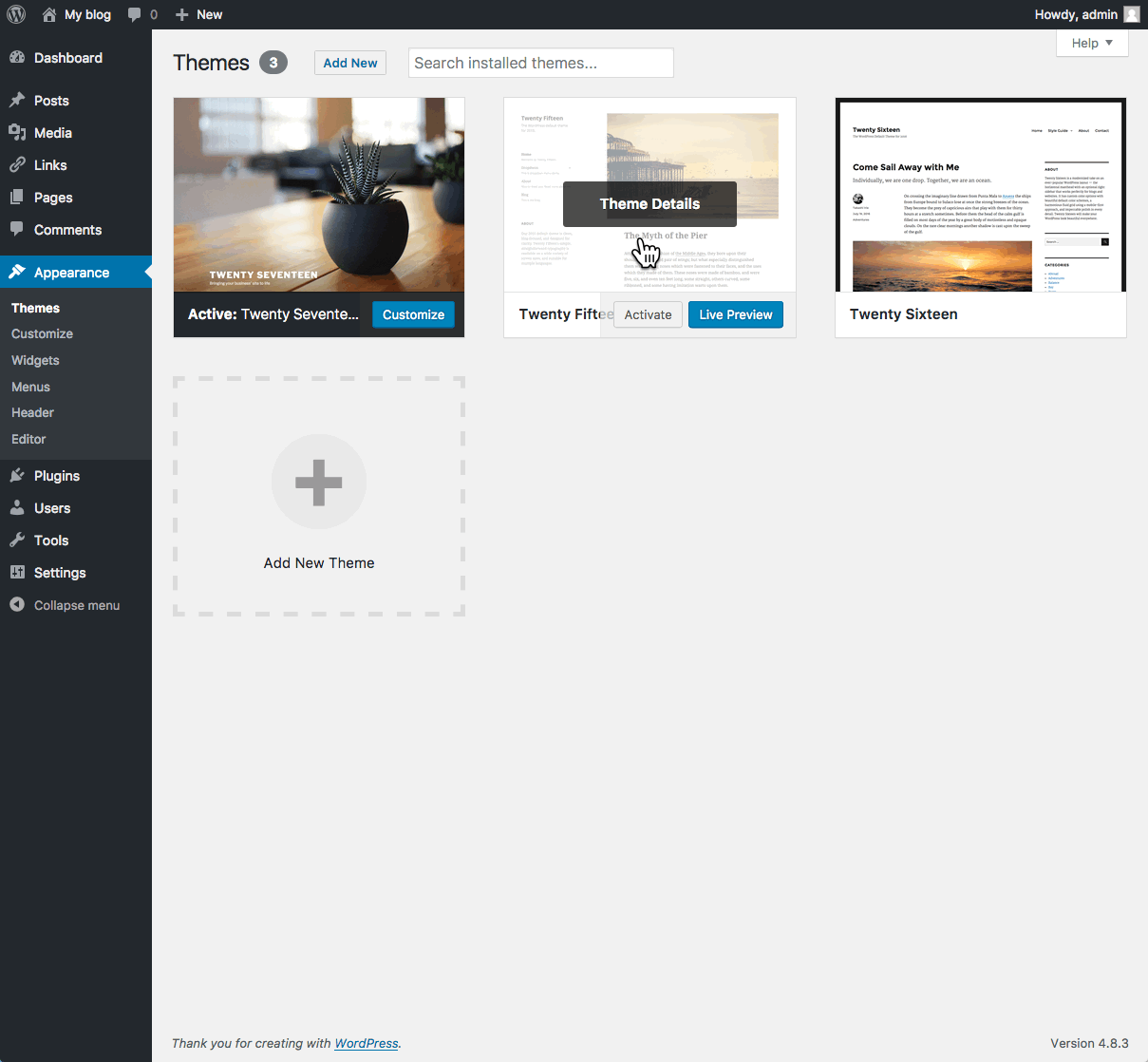
- Installing new themes is quite simple. You start by going to the Add New Button.
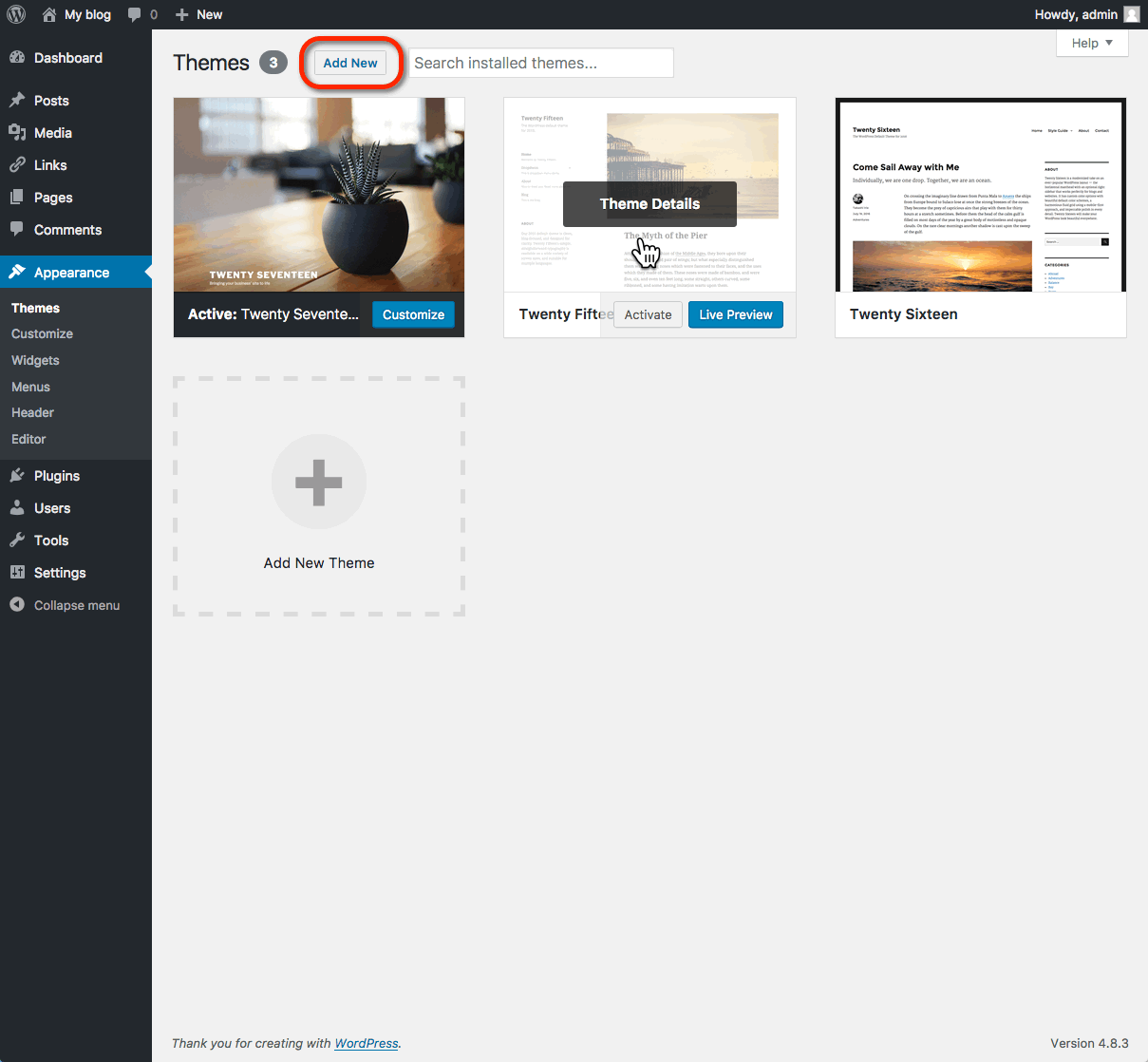
- The initial page is the Search Theme page, and it’s not visually helpful. You can check a few filter boxes to see what comes up, but there is a more visual way. Click the Featured link at the top and you’ll get visual (screenshot) examples of other themes you can install. You can also click Newest or Recently Updated.
- Under the thumbnail picture of each theme (when you hover your mouse over the theme) are three choices – Install, Preview, and Details & Preview. Those choices should be pretty self-explanatory so click Install to add a new theme to your site.
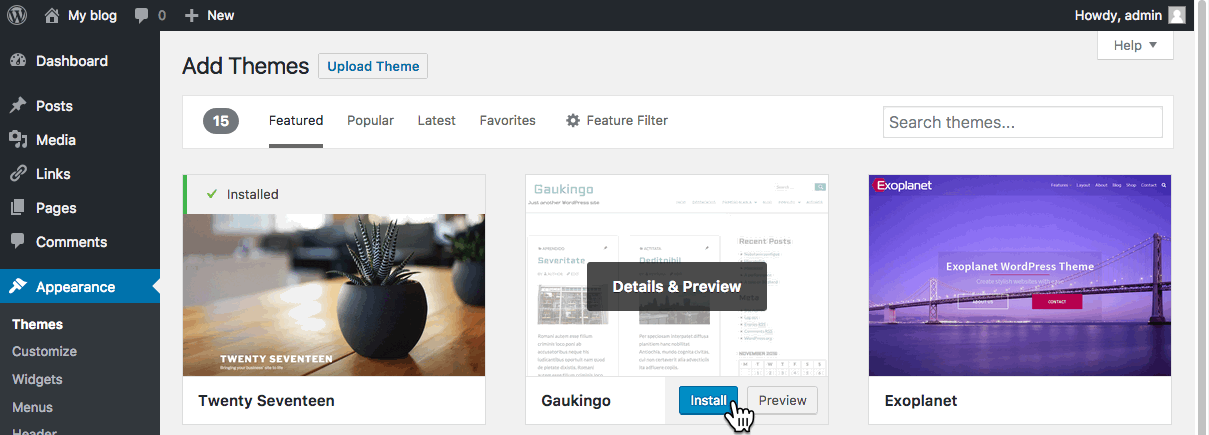
- After you install the theme, it is still not active on your site. You will need to Activate it to use it.
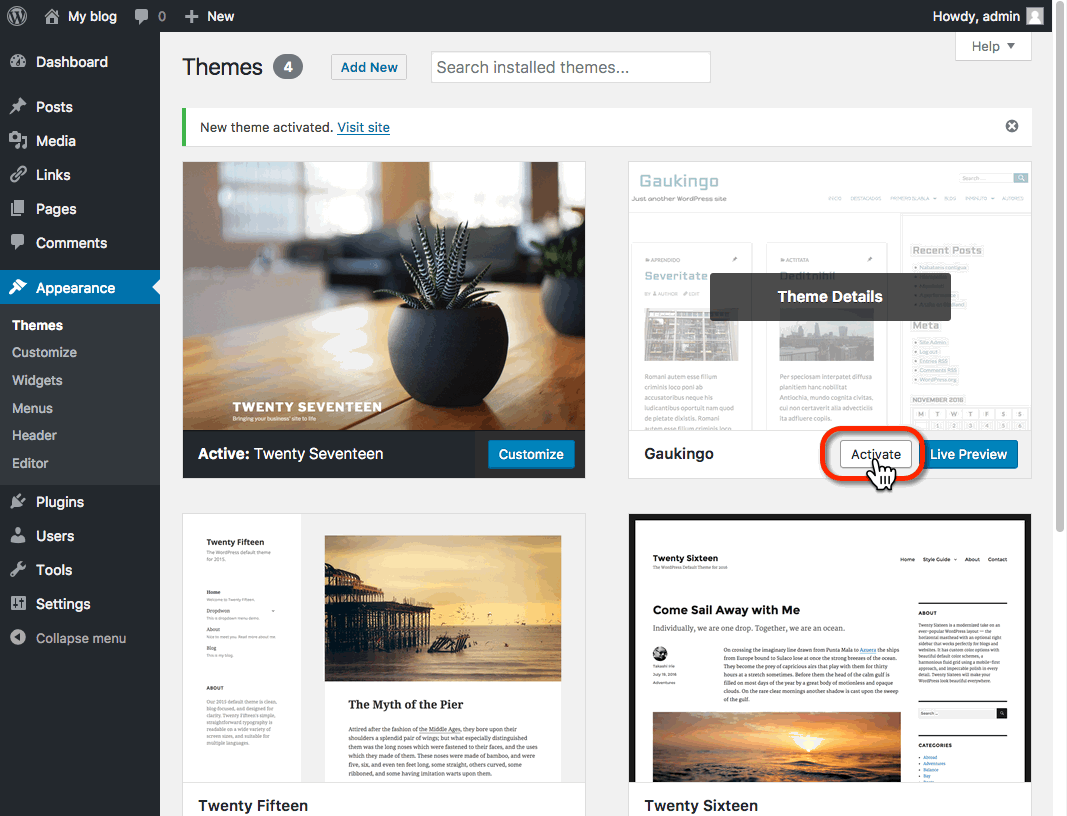
Once activated, your site will be using the new theme. Visit your site’s homepage to view your new theme.
4.1.4.Publishing Content
The primary activity that you’re likely to be doing on your WordPress site is publishing content. The content could be the text you write, pictures you take, videos or audios (which may be hosted on another site), or other media that you’ve found elsewhere on the Web. WordPress makes it very easy to publish media content of all types, whether hosted on your actual Web server or elsewhere.
Posts vs. Pages
Out of the box, WordPress provides two primary content types for you two work with: posts and pages. If you read blogs or have ever written for a blog before, the concept of a post is probably a bit familiar. Posts often are content that appear on your blog in some kind of scheduled way. They usually are presented on your site in reverse-chronological order. Posts might be what you use to share your regular thoughts, reflections, or ideas about a topic. Posts make up a kind of “river” of content that you’re producing as part of your blogging activity.
Pages usually correspond to our more traditional concept of what makes up a Web site. Pages are presented outside of the “river” of content that are posts. They are more likely to stand alone and be organized according to a traditional hierarchy. Pages might be content that is less frequently updated or changed.
If you were using WordPress to build a business Web site with a lot of information content, you would probably use Pages. If you added a feature to that site where you started to advertise special events or news, you would probably use Posts.
A few other things to know about Pages vs Posts:
-
If you want your content to be accessible to your users via RSS/syndication, you’ll need to use Posts. By default, Pages do not appear in a site’s RSS feed.
-
Categories and Tags (which are used in WordPress to help you organize your content) are ONLY available on Posts. Page organization is done by customizing your site’s menus.
-
Okay, this get’s a little tricky: WordPress, by default, also creates “Category Pages” and “Tag Pages” that display all the Posts in a category or tag. These are NOT related to the regular Page type.
Media
Upon occasion, you may want to include media (images, audio, video) in your site’s posts and pages. There are generally two approaches to handling media in WordPress:
Uploading: You can upload the files to your site’s Media Gallery and then link to them in your posts/pages. This works very well for images, and when you take this approach for images you have the added benefit of being able to make use of WordPress’ built-in (albeit rudimentary) editing tools. Also, when you upload images to WordPress, it automatically creates different sizes that you can use, as needed. This approach works less well for audio and video. In order to have your media files actually show up in a “player” (with controls for stopping, pausing, etc.) you’ll need to install a plugin. Otherwise, you’ll only be able to include links to the files. How people view/listen to them will depend a bit on the setup on their own computer and in their own browser. They may, for example, have to download the media file and then open it in another program on their computer.
Embedding: You can embed media from other sites easily in WordPress. Embedding an image just means providing a URL to its location elsewhere on the Web. Instead of uploading it to the server, WordPress grabs that image from the external source and displays it on your post/page. However, with this approach, you lose your editing capabilities as well as the resizing feature. Embedding audio and video from external sources becomes easier with every version of WordPress it seems. These days, you can embed video and audio from many external services (YouTube, Vimeo, SoundCloud, complete list here) by simply placing the full URL of the audio/video location on its own line in your post/page. There is a complete list of supported external services, and you can learn more about embedding from external sources at the WordPress site. Our general advice is to use externally hosted media whenever it makes sense and works. This is usually the case when you need to use audio or video; without plugins, well-presented audio and video in WordPress is tricky. For images, if you need to do basic editing and/or require different sizes of images, upload them to your site. Otherwise, consider referencing them from another location (your Flickr account, for example).
Post Formats
Recent versions of WordPress have built out a new “post format” feature which, if you are using a theme with the feature enabled, will style post formats differently depending on what they are. The formats that are built-in to WordPress (and are available for theme developers to use) are the following:
-
aside – Similar to a Facebook note update.
-
gallery – A gallery of images.
-
link – A link to another site.
-
image – A single image.
-
quote – A quotation.
-
status – A short status update, similar to a Twitter status update.
-
video – A single video.
-
audio – An audio file.
-
chat – A chat transcript.
Those of you familiar with Tumblr may recognize this approach to post formats.
For the most part, post formats are designed as a way to style a site (and customize styling depending on the kind of content that is being displayed). They have no special functionality, and their use depends entirely upon the theme you are using. Many older themes, for example, do not recognize post formats.
4.1.5.Reading Settings - Front Page
WordPress is a very flexible platform for creating full-blown websites, not just blogging sites. This page will show you how to change the “front page” of your website.
As we have said before, WordPress provides two primary content types for you two work with: posts and pages. Posts, as in blog posts, are a somewhat complex form of a webpage. Each blog post gets published in reverse chronological order, on the front page of a WordPress site. You write a new post, and it gets published at the top of the front page. Pages are a more static form of content. They are additional areas to put information that doesn’t change much. So what if you would like to make the front page of your WordPress site based on a page instead of your blog posts?
- Start at the Dashboard.
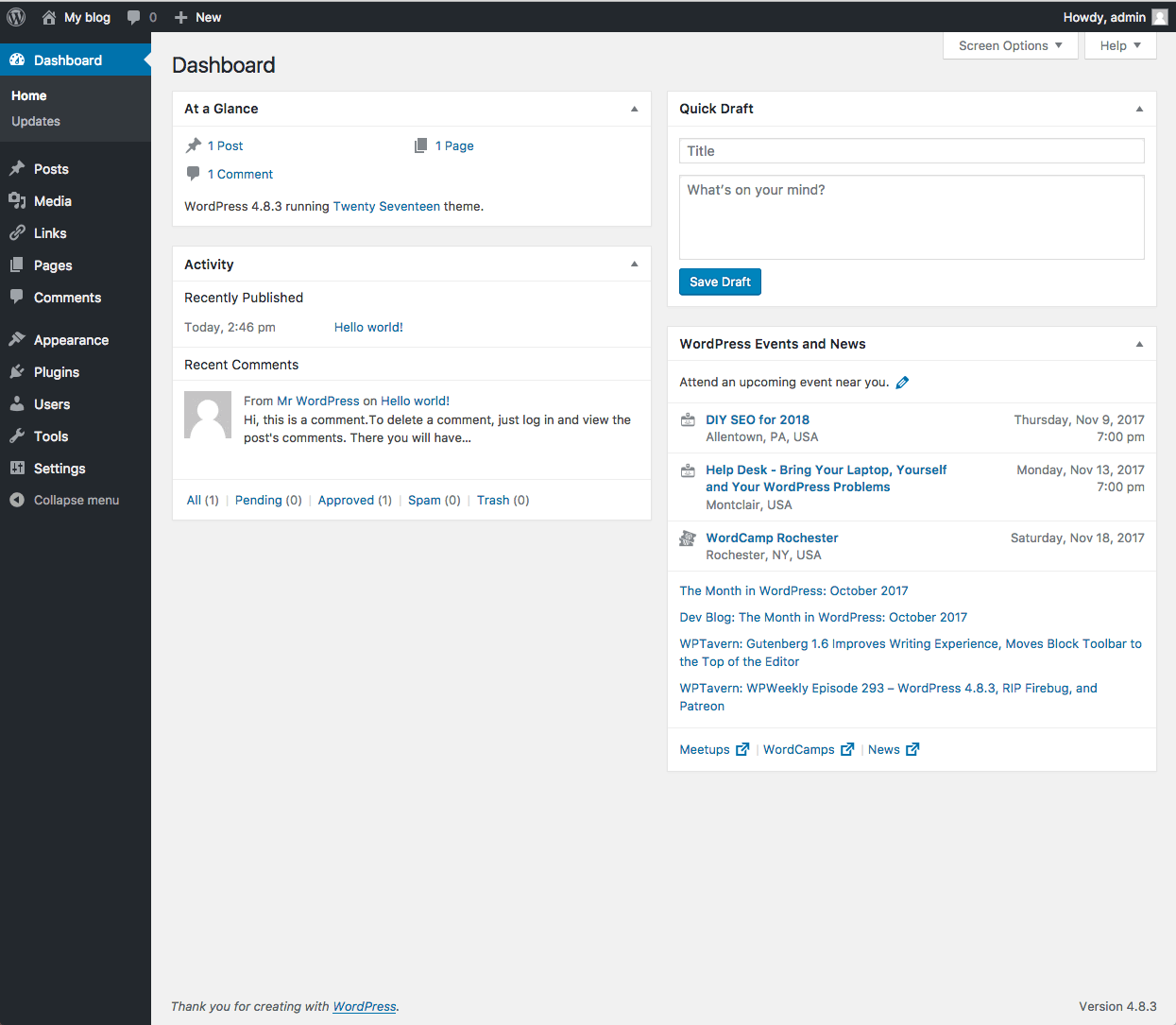
- Navigate to Settings > Reading.
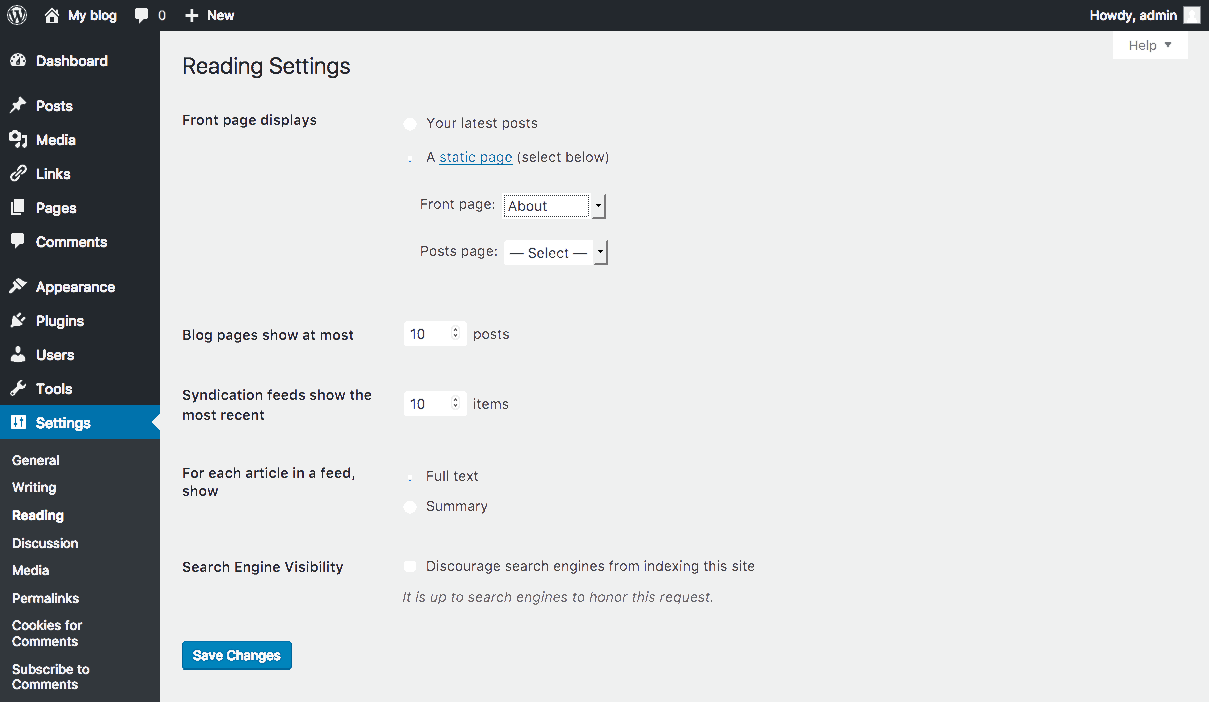
- Normally, the front page displays your latest blog posts. What we want to do instead is select a Page from the website. Obviously, this page has to exist before you can select it. Select the “A static page” radio button and choose the About page from the Front page drop-down menu (an About page was created for you when you installed WordPress). Press the Save Changes button and now you will have the “About” page as your Front page. Edit it as you see fit and provide a good welcoming page for your visitors.
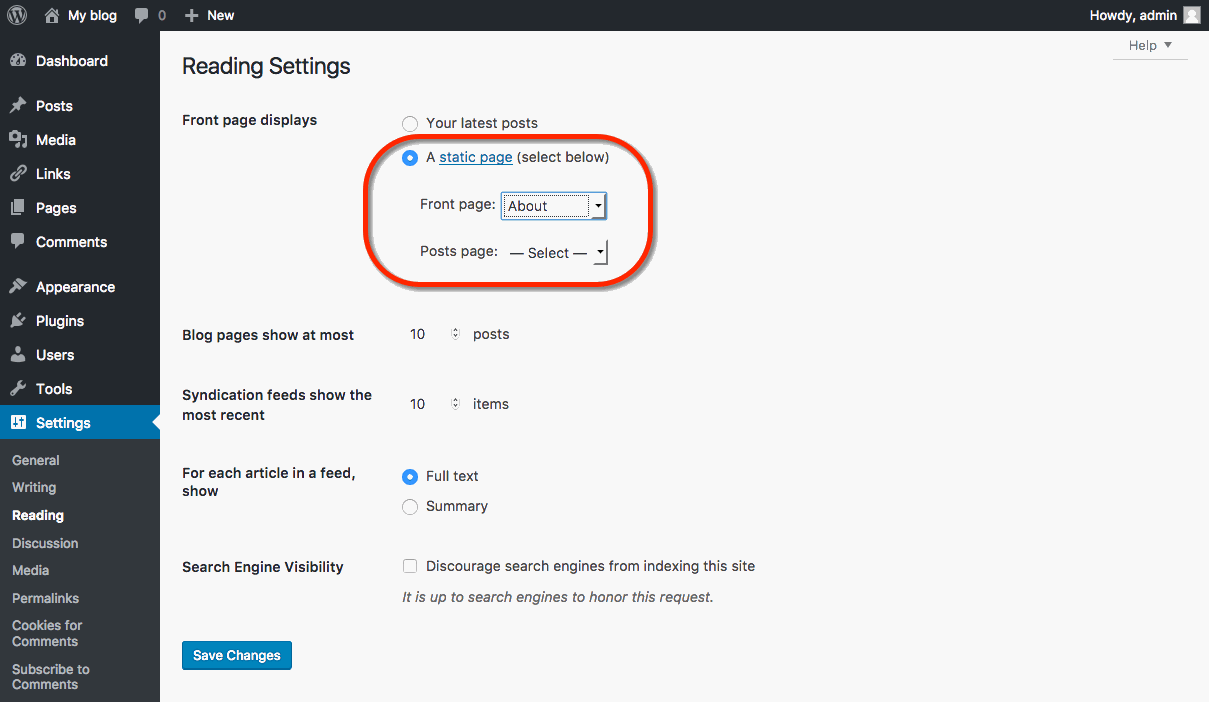
- But wait. What will happen to your blog posts? Most people will want them as the “dynamic” part of your site. First, create a new Page.
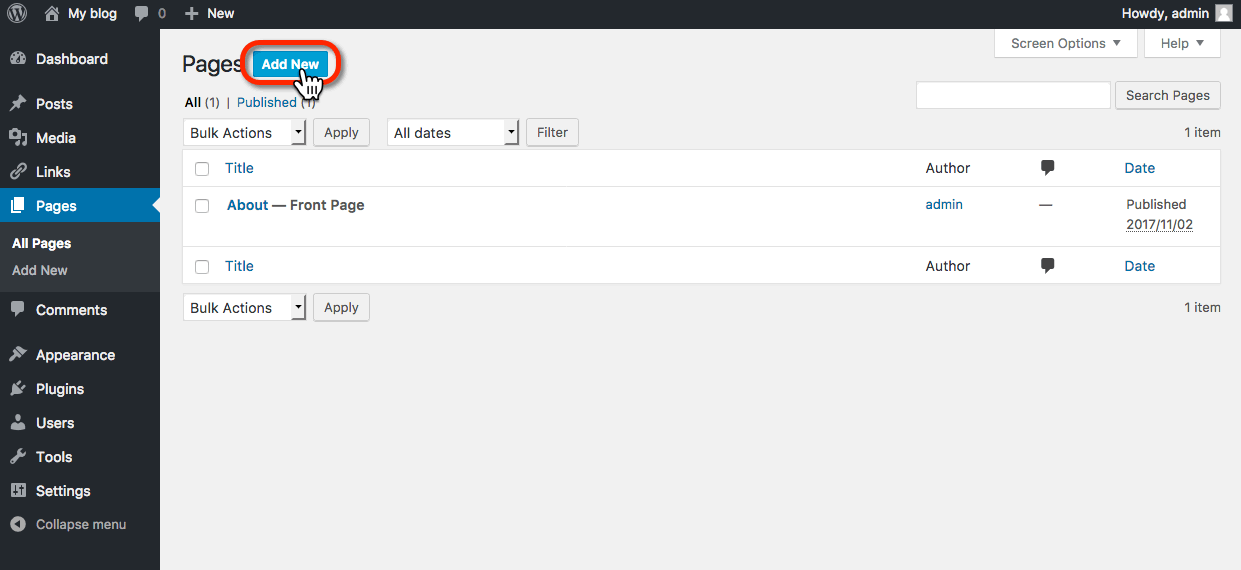
- Title it Blog (you can title it whatever you want but Blog is common and descriptive). Leave the page blank (don’t type any text in the edit box) and Publish it.
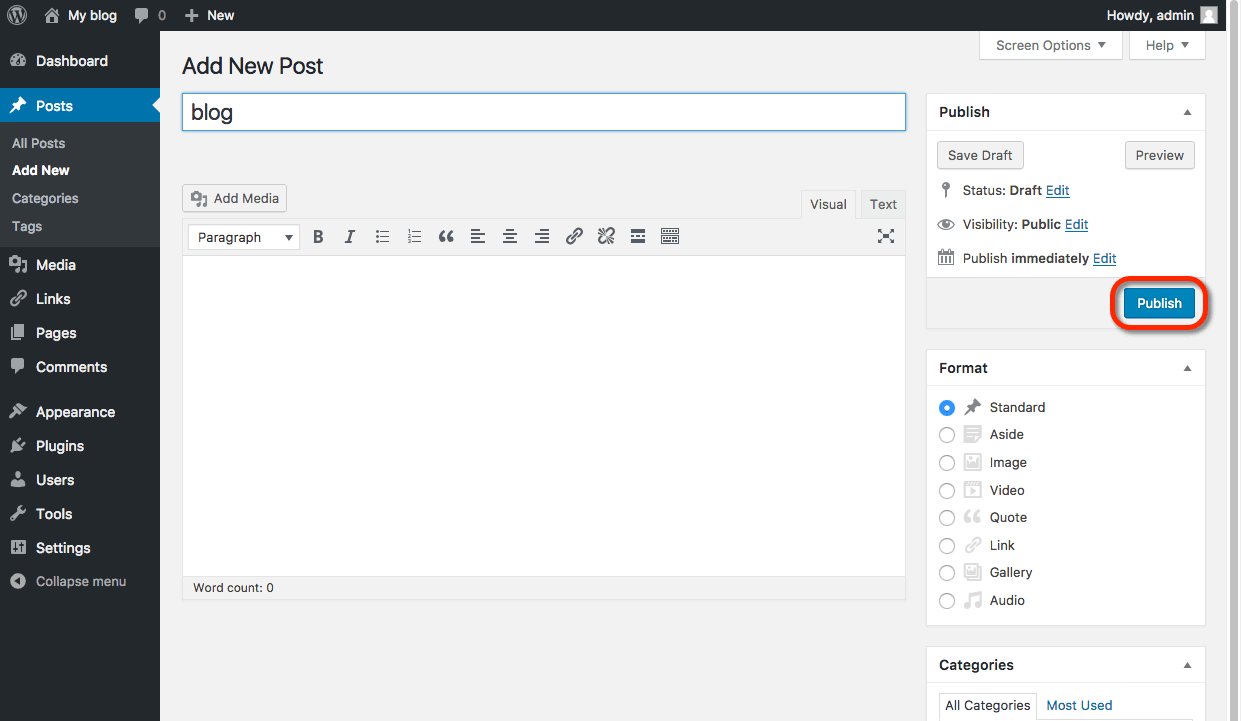
- Now go back to Settings > Reading. Under the static page area choose Blog from the Posts page drop-down.
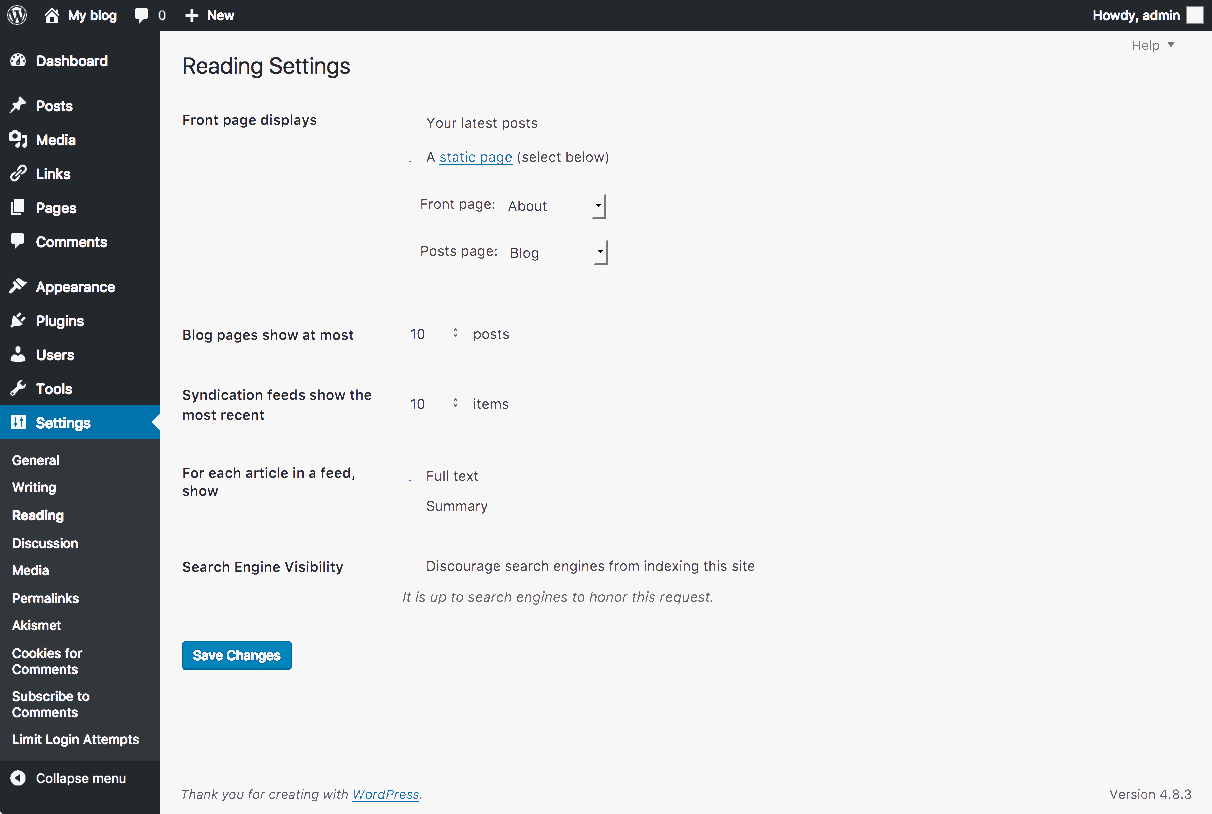
- Click the Save Changes button. Now your “home” page will actually display the About page. You will also have a Blog item in your menu (depending on your theme, you may have to customize your page display to see pages).
- If you click on the Blog menu item, you will then see your blog posts. Notice the /blog added to the web address.
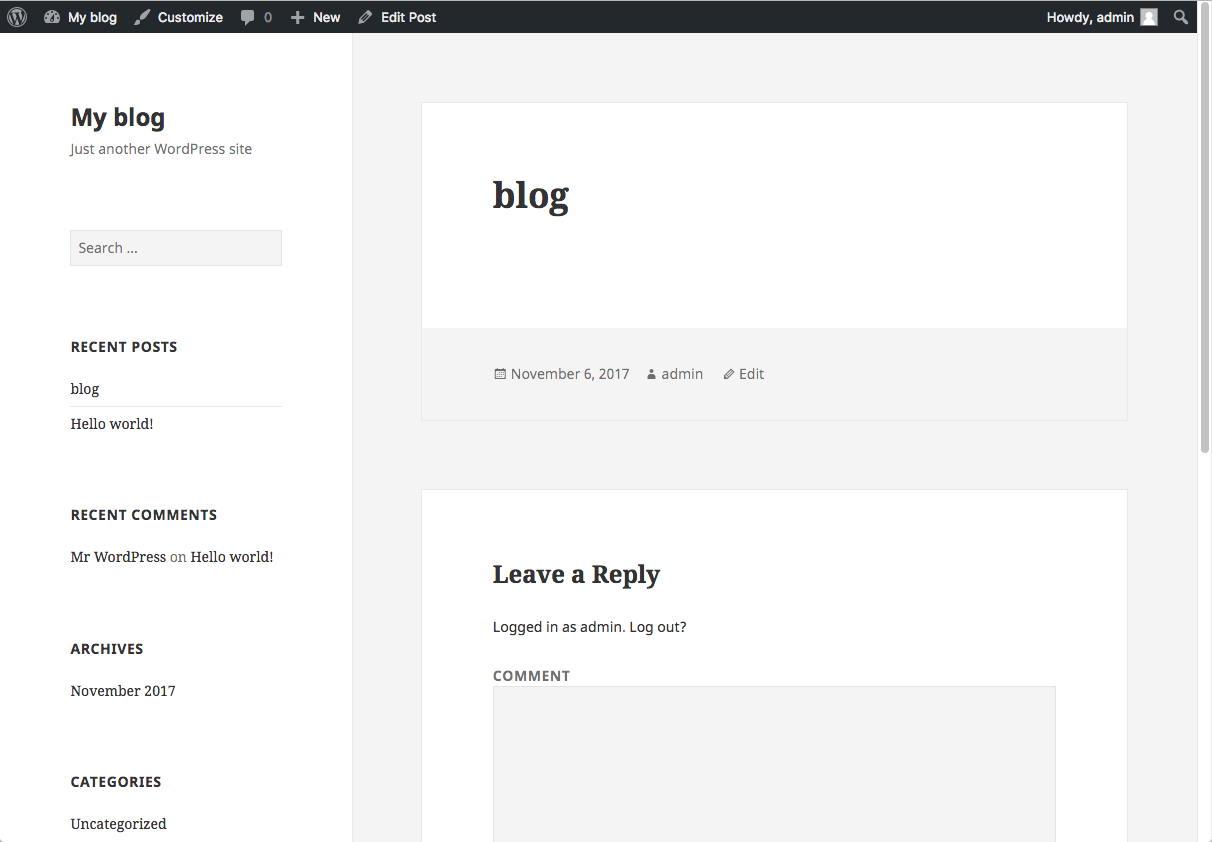
4.1.6.Permalinks
Part of the popularity of WordPress is how easily it makes a website functional and yet attractive. One of the smaller details that you might want to adjust is how the addresses to your blog posts are structured. Permalink is the name given to the address of an individual blog post because they are “permanent links”. For this example, the web address we’ll use for this sample blog is yourdomain.sites.dtcc.edu. The link to the first post, titled “Hello World” may be structured in many ways. The screenshot below shows one way: “http://yourdomain.sites.dtcc.edu/blog/uncategorized/hello-world”.
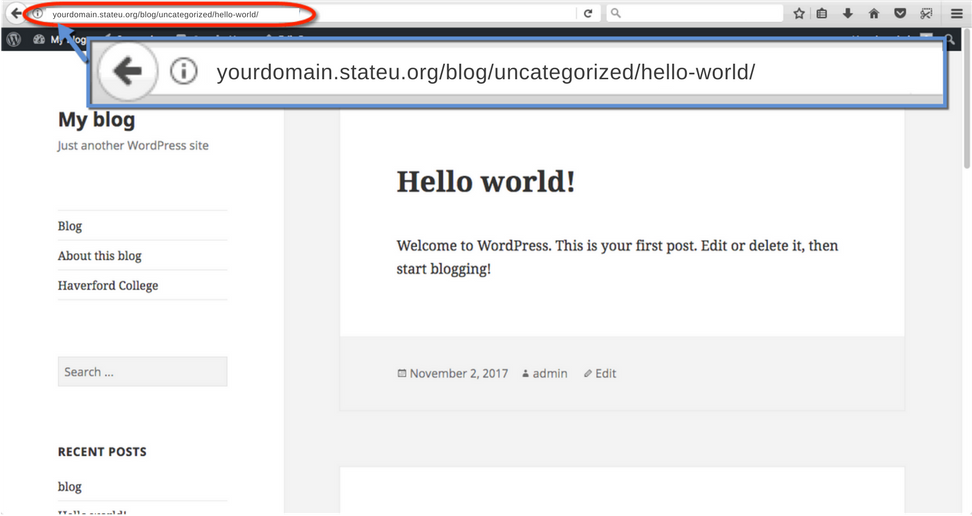
With WordPress, you have many options to form the links to posts, and you can change them to work for your particular content.
- To change the permalink structure, start by going to the Dashboard.
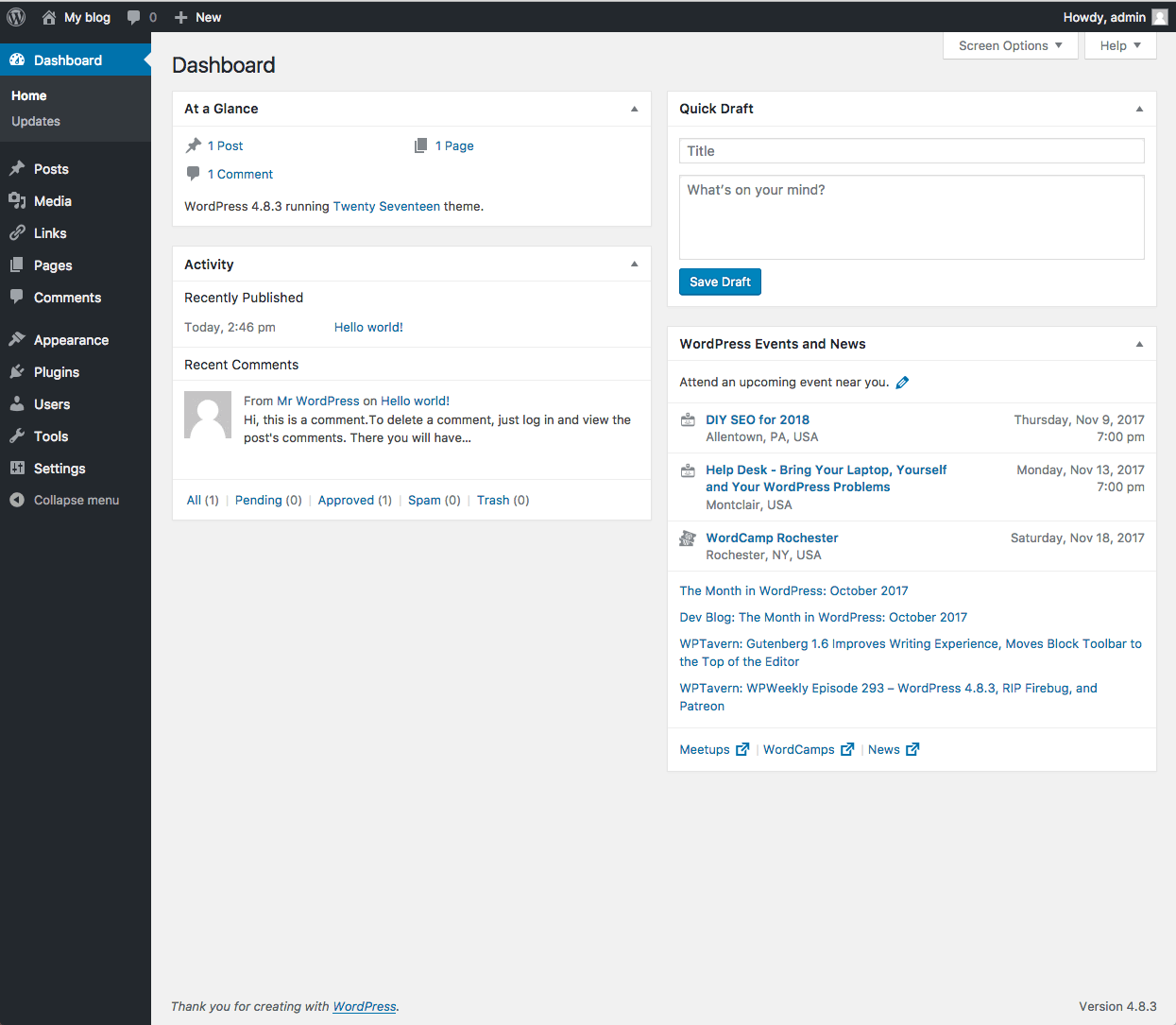
- Next, go to Settings > Permalinks. By default, your blog will use a “custom structure” that includes a category select and the name of the blog post.

- If you are not using categories, or prefer a different look to your blog post addresses, there are several choices under Common Settings. A popular choice is to use the Post name choice, which is a bit more informative. So our post titled “Hello World” will have an address of “http://sstrauss.sites.dtcc.edu/blog/hello-world”.
- If you want to have the date as part of the address, you can choose Day and name or Month and name. You can also change the structure of category and tag names under the Optional section.

- Finally, when you write a blog post, you have the option of editing the permalink for an individual post. Just click the Edit button (underneath the Title field).
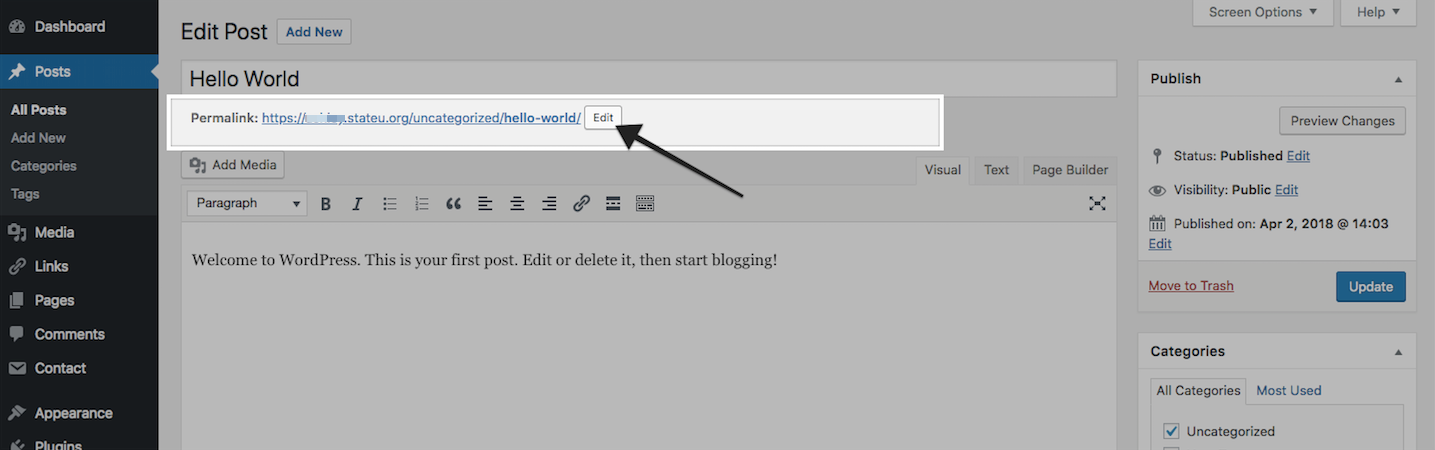
- Then type in whatever is appropriate (and hasn’t been used yet). Generally, you want to make it as simple and short a word, or words, as makes sense.
4.1.8.Widgets
Widgets are a more advanced feature of WordPress that allow you even more control over the content on your site. In essence, widgets are small containers of content that can be placed in various areas of your site. Where you can place widgets depends entirely on the theme you are using. Many (most) themes include at least one “sidebar” into which you can place widgets. Some themes include additional “widgetized” areas. The best way to find out what areas are available to you is to go to Appearance > Widgets and take a look at the areas listed on the right. Each widgetized area will appear as a box on the right. In the example shown below, the theme contains three widgetized areas: Primary Sidebar, Content Sidebar, and Footer Widget Area.
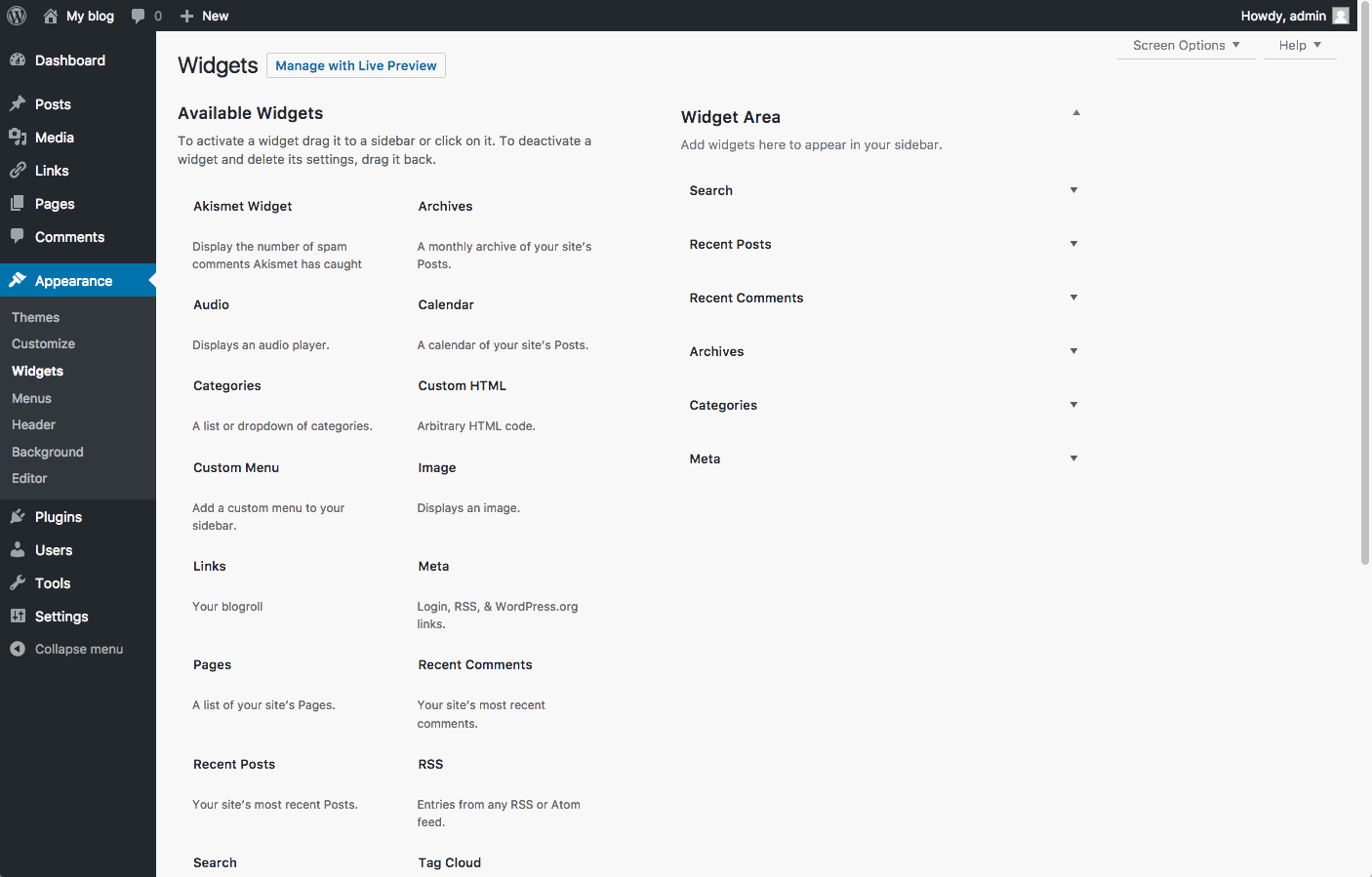
On the right, you will see a number of widgets available to you. WordPress comes with some default widgets. Other widgets might become available when you have a particular theme activated. Finally, some plugins provide additional widgets to you.
Widgets can present all different kinds of information. The simplest widgets allow you to add text to your site. But you’ll also find widgets with many options that you can set to display dynamic content or to interact with other services. Below is a list of the default widgets available in WordPress.
When you’re ready to start using widgets, all you need to do is drag them from the right-hand side of the Widgets interface into the boxes on the left. WordPress will immediately save them, but you may need to set some options
Default Widgets
-
Archives: Shows a monthly listing of your posts.
-
Calendar: Shows a calendar view of your posts.
-
Categories: Shows a list of all of the categories on your site.
-
Custom Menu: Shows a custom menu that you’ve set up with WordPress’ Custom Menu interface.
-
Links: Shows your links.
-
Meta: Shows links to your RSS feed and your login.
-
Pages: Shows a menu of all of your pages.
-
Recent Comments: Shows the most recent comments on your posts.
-
Recent Posts: Shows your most recent posts.
-
RSS: Allows you to show content from an RSS feed.
-
Search: Provides your users with a search box.
-
Tag Cloud: Shows a “cloud” of the tags/categories on your site.
-
Text: Shows whatever text you enter.
-
4.1.9.Plugins
WordPress has a lot of functionality built-in, but occasionally you might find a specific need that isn’t a part of the default software. To accomplish this, WordPress has a plugin architecture where developers can create plugins that add additional functionality to your site. From simple photo galleries to site statistics, to automatic Twitter and Facebook sharing of posts, there is practically a plugin for whatever you need for your blog (over 54,000 at the time of this writing). To start using and installing plugins just follow these simple instructions:
- Log in to your WordPress dashboard.
- From the left side menu, locate and click plugins.
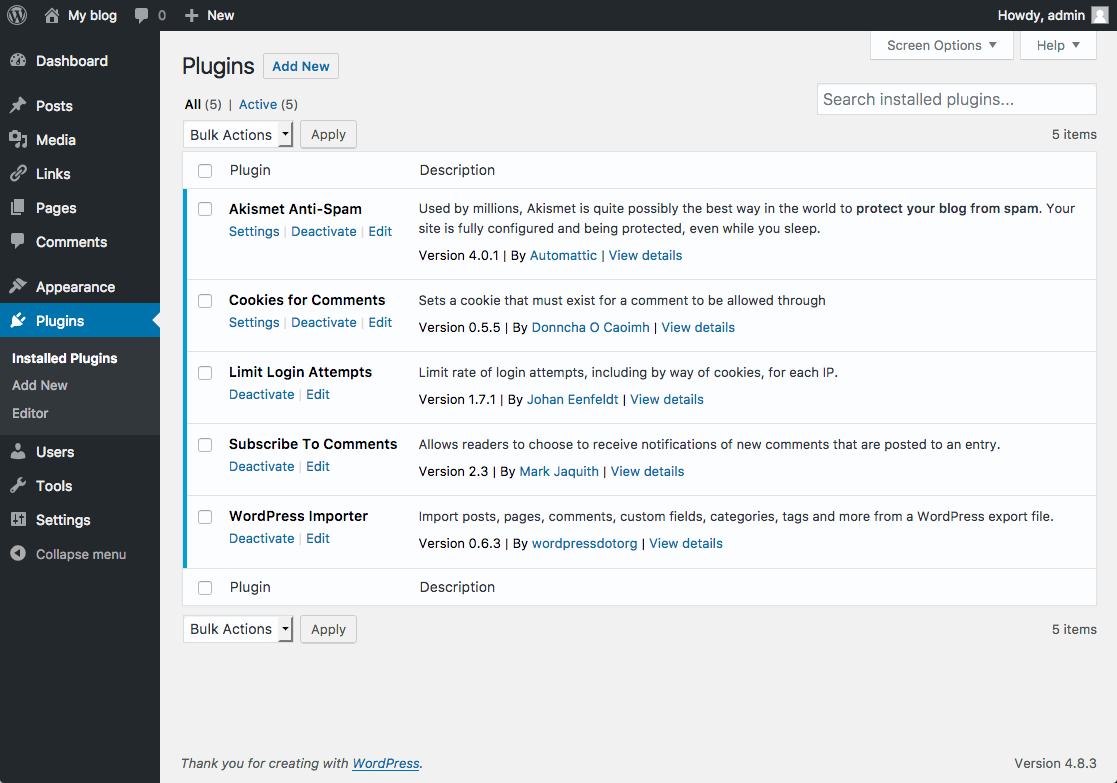
- You will be given a list of all your currently installed plugins. From this menu, you are able to activate and disable specified plugins by using either the single plugin options located under each plugin name. Or you may use the bulk action drop down menu to simultaneously activate/disable multiple plugins by checking desired plugins. Additionally, you may also sort through installed plugins using the sorting options above the bulk action menu.
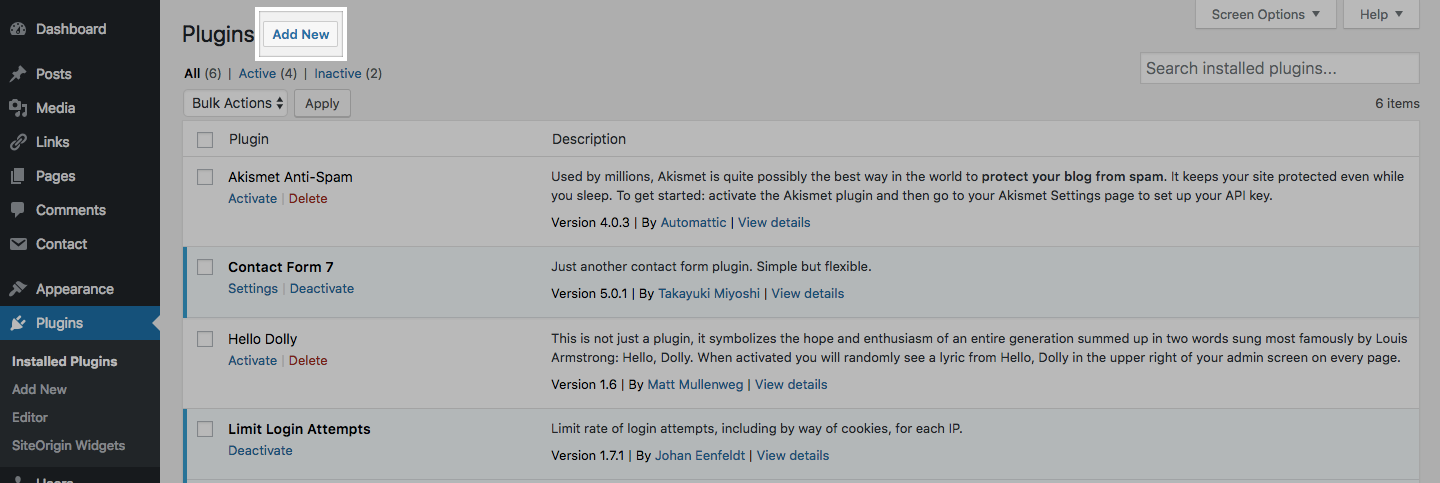
-
To install a new plugin click add new either from the plugin sidebar or the main plugin menu, you will then be redirected to a search engine where you can search using general or specific terms to find plugins. For example, searching “photo gallery” brings up various plugins from different developers.
Once you find your desired plugin to install it hit install now, which will automatically install the plugin and prompt you if you would like to activate it now or return to the menu.
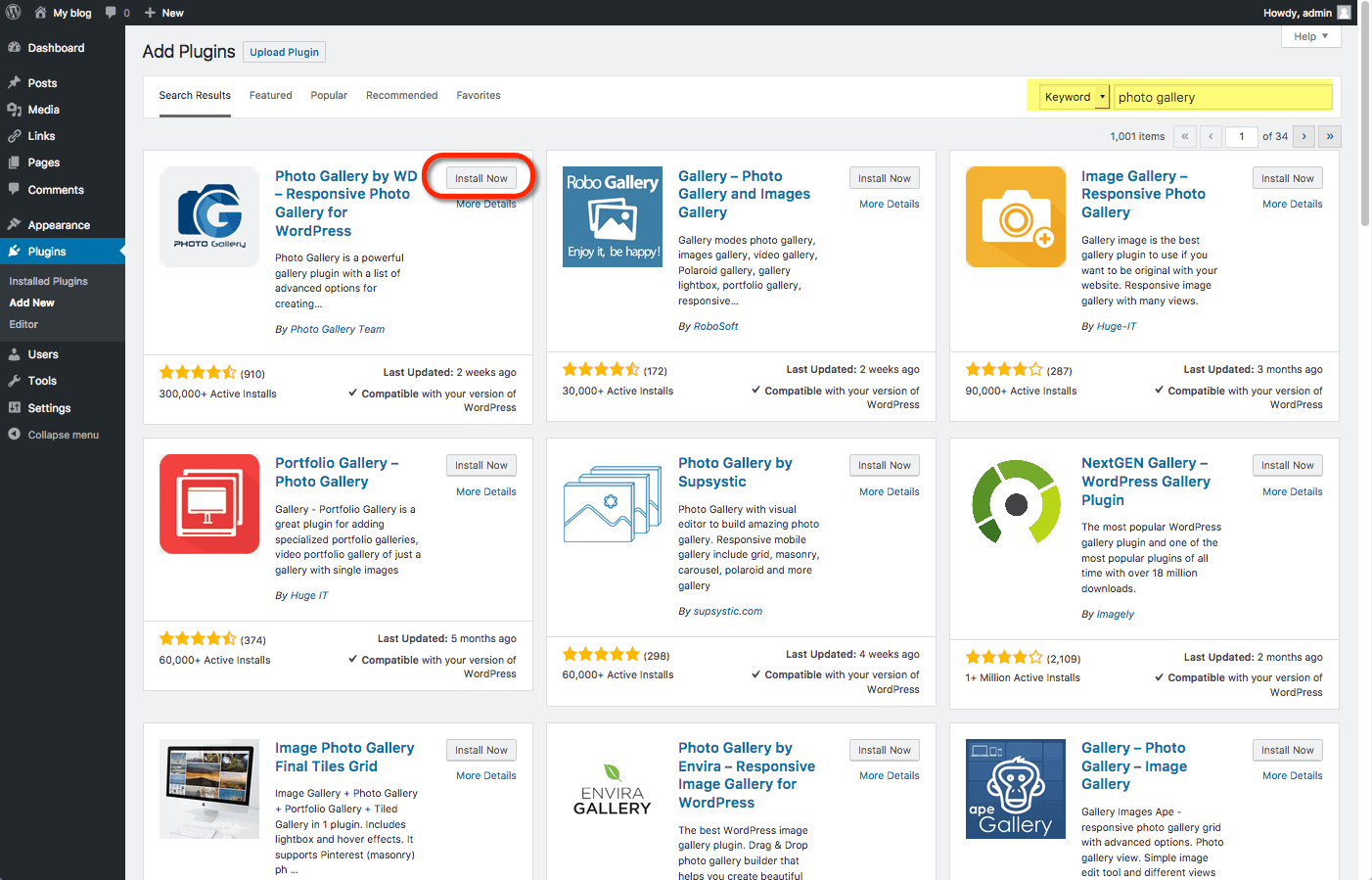
After installing your plugin be sure to visit the developers’ website if you have any additional questions about how the plugin works, as some plugins may require certain codes or other actions to be used properly.
Some plugins will have their own settings page located under the settings or tools categories, other plugins will break out their own menu item on the lefthand side of the dashboard. Sometimes it won’t be explicit how the plugin interacts with your personal site, so it’s important to make sure you’ve read the documentation available on the plugin’s website.
4.1.10.Site Privacy
WordPress is a platform intended to allow you to share your thoughts and ideas freely and easily with the world. However, there are options to publish to a more limited audience.
The first way is to limit who can find your website. That is done by keeping search engines, like Google, from seeing (known as indexing) your site.
- To do this, we’ll start at the Dashboard.
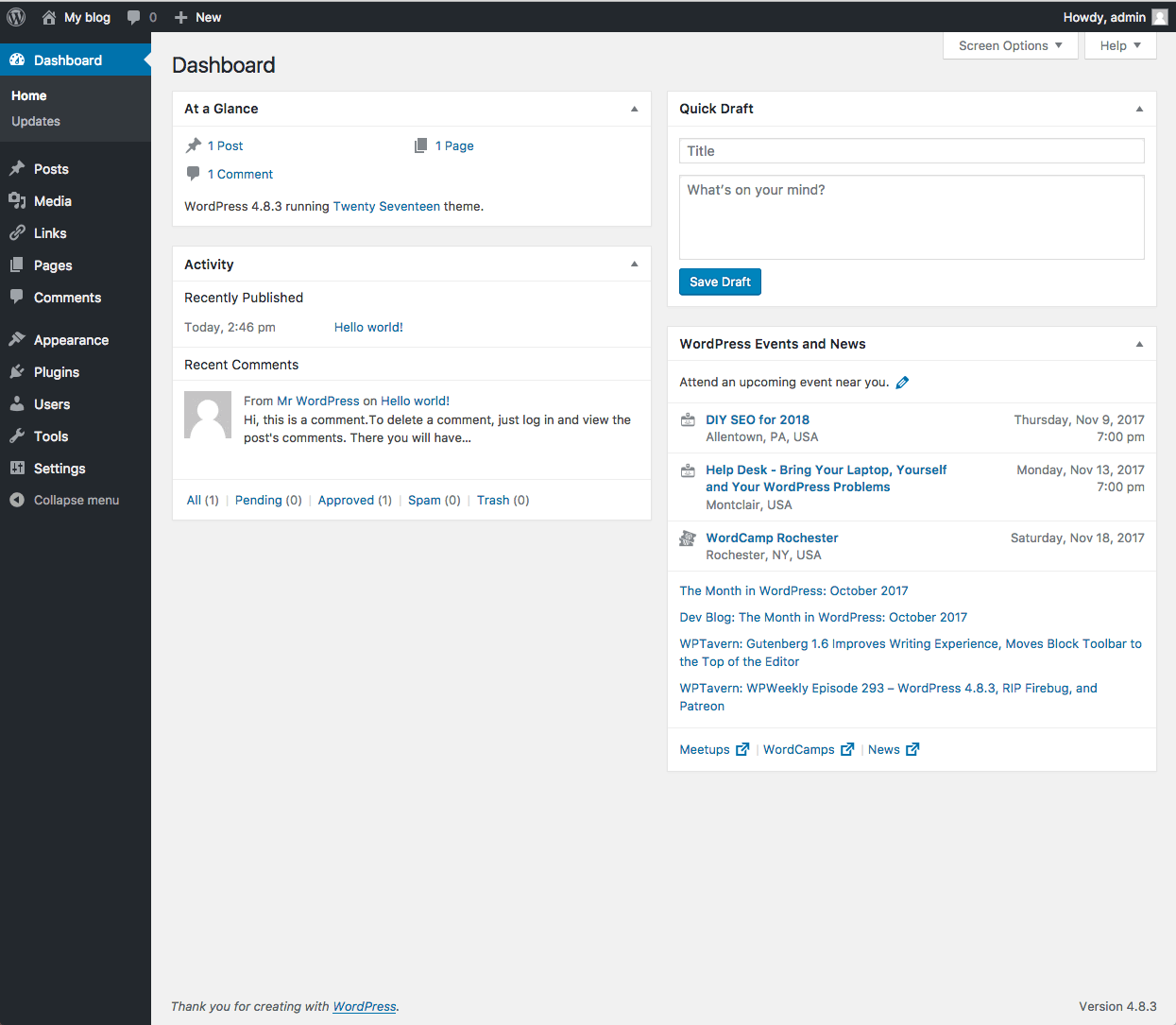
- Navigate to Settings > Reading. Normally the box next to Search Engine Visibility is unchecked. If you decide to check the box, it will “Discourage search engines from indexing this site.” It will depend on the search engine to honor your “request”. Some search engines will simply ignore it. Obviously, this is not a sure-fire way of keeping your blog private.
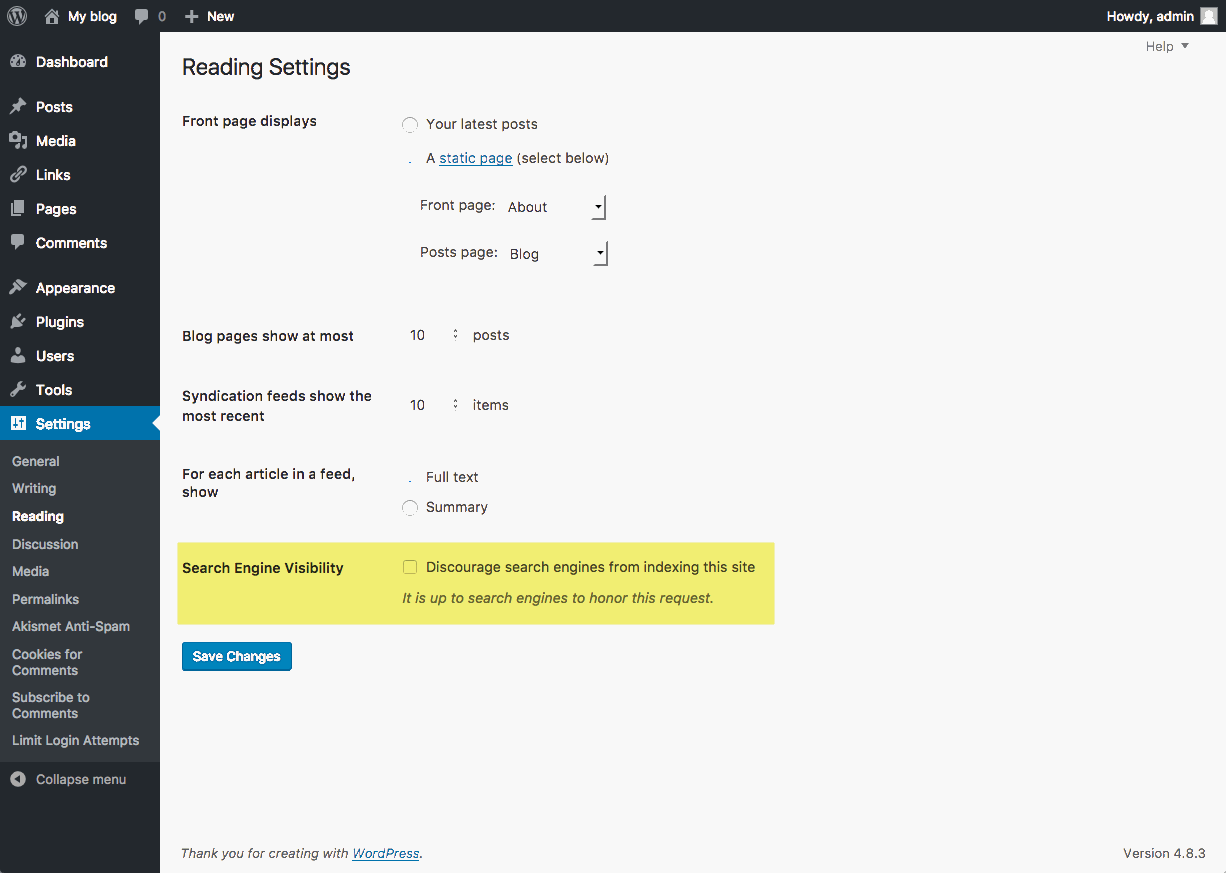
- You also have options on individual posts to keep them private, so that only people who are logged in to your site can view a given post. You can also password protect posts with a password you supply. Choose the Private radio button to keep a post hidden behind the login, or choose the Password protected button and then type in the password you wish to use. Click on OK when you are finished. Then be sure you click the Update button to save your post with the new settings.

4.1.11.Discussion Settings
What makes WordPress a powerful platform is that not only can you create a dynamic website, but you can also allow dynamic discussions about the content with your visitors. Comments, the bread and butter of the discussion, can add to the overhead of your website management. You have to keep up with responses to your commenters or they will think you aren’t paying attention. Comments also can come, unfortunately, in the form of Spam. We will give you some additional information about dealing with Spam in another section. For now, here’s how to manage your Discussion Settings.
- Start at the Dashboard.
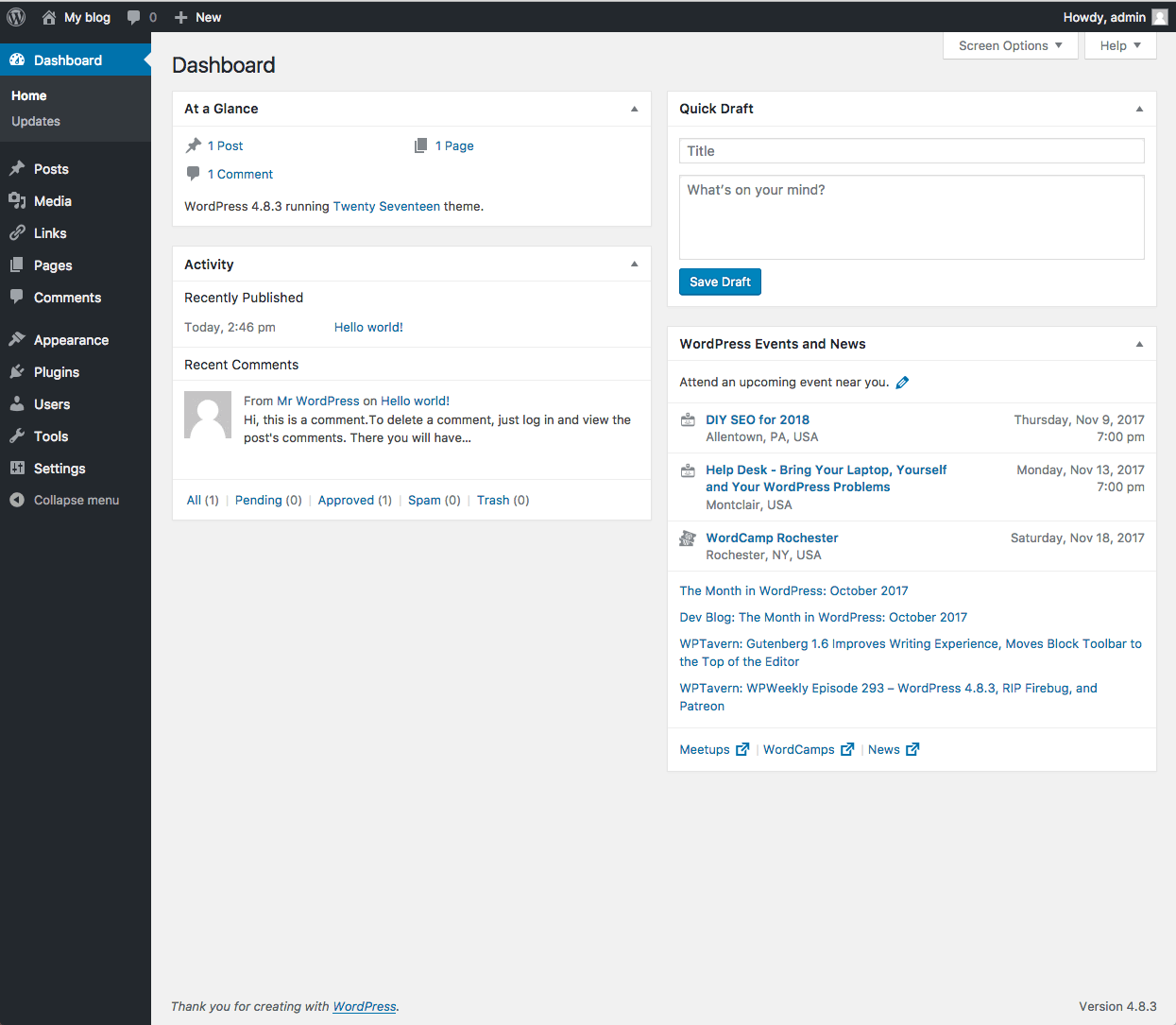
- Navigate to Settings > Discussion.
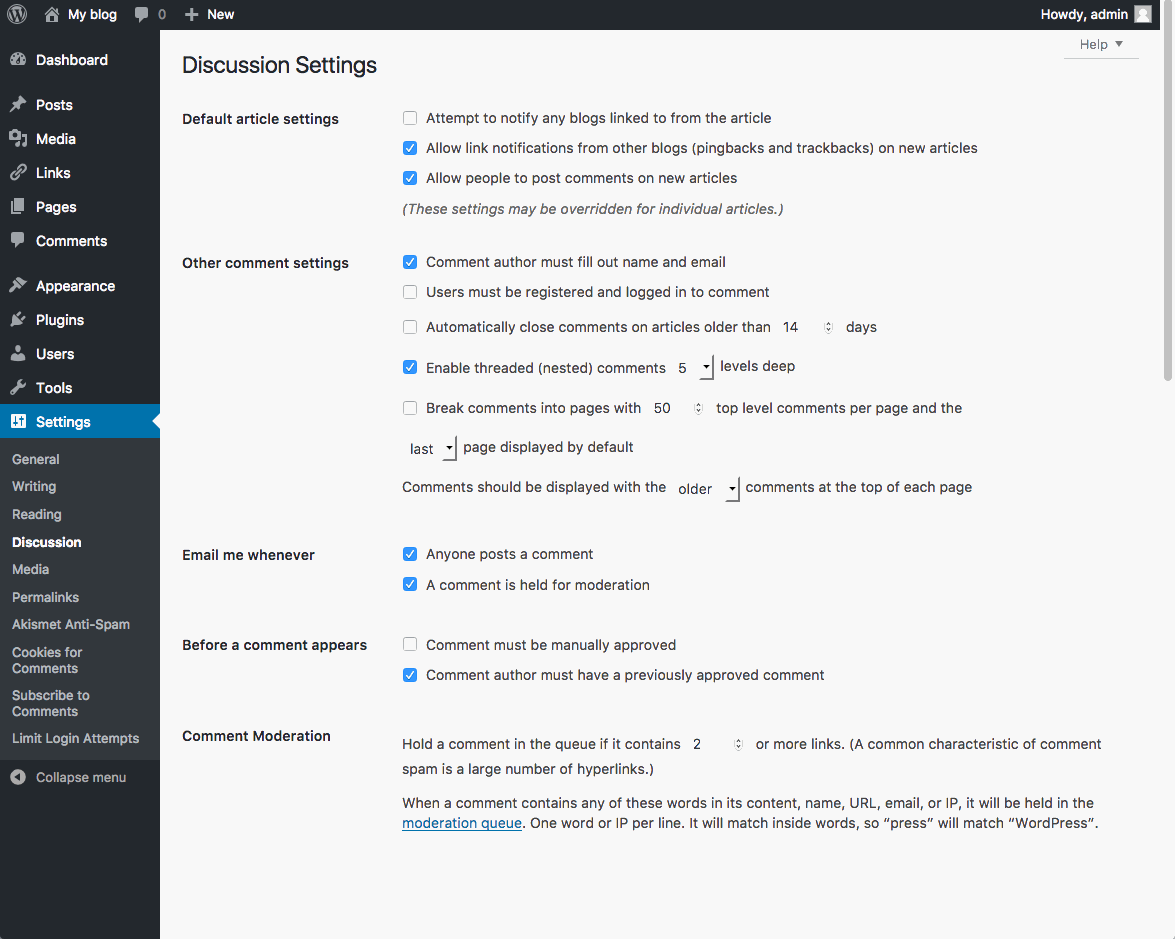
- The two main forms of discussion on a website are “Allow link notifications from other blogs (pingbacks and trackbacks)” and “Allow people to post comments on new articles”.
- Comments are self-explanatory. People come to your website, read an article, and as long as you allow comments, people can write whatever is on their mind. Commenters must leave their name and email address (if you leave that setting checked). You can also require users to be registered to your site to comment. They would then need to be logged in to submit any comments. By default, you will get an email sent to the admin account of the WordPress site when someone posts a comment, or when a comment is held in moderation. You can uncheck those boxes if you do not wish to receive those emails.
- A comment will appear on the article (post or page) only after you approve it. If you have approved a comment author once, they will be automatically approved the next time they leave a comment on your site. If you uncheck the box labeled “Comment author must have a previously approved comment”, then all comments will appear automatically. We don’t recommend this setting.
- You also have some control over comment moderation regarding how many links a comment contains (spammers like to put links in their “comments”). You also can filter out words, URLs, email addresses, to hold them in moderation. You can then approve them, spam them, or trash them.
- There are also forms of discussion called link notifications. Spammers like these too. Here’s an article on the What, Why, and How-To’s of Trackbacks and Pingbacks in WordPress.
- Sometimes it’s nice to have visual representations of the people who are commenting on your blog. These are called Avatars and can be found under Settings > Discussion.
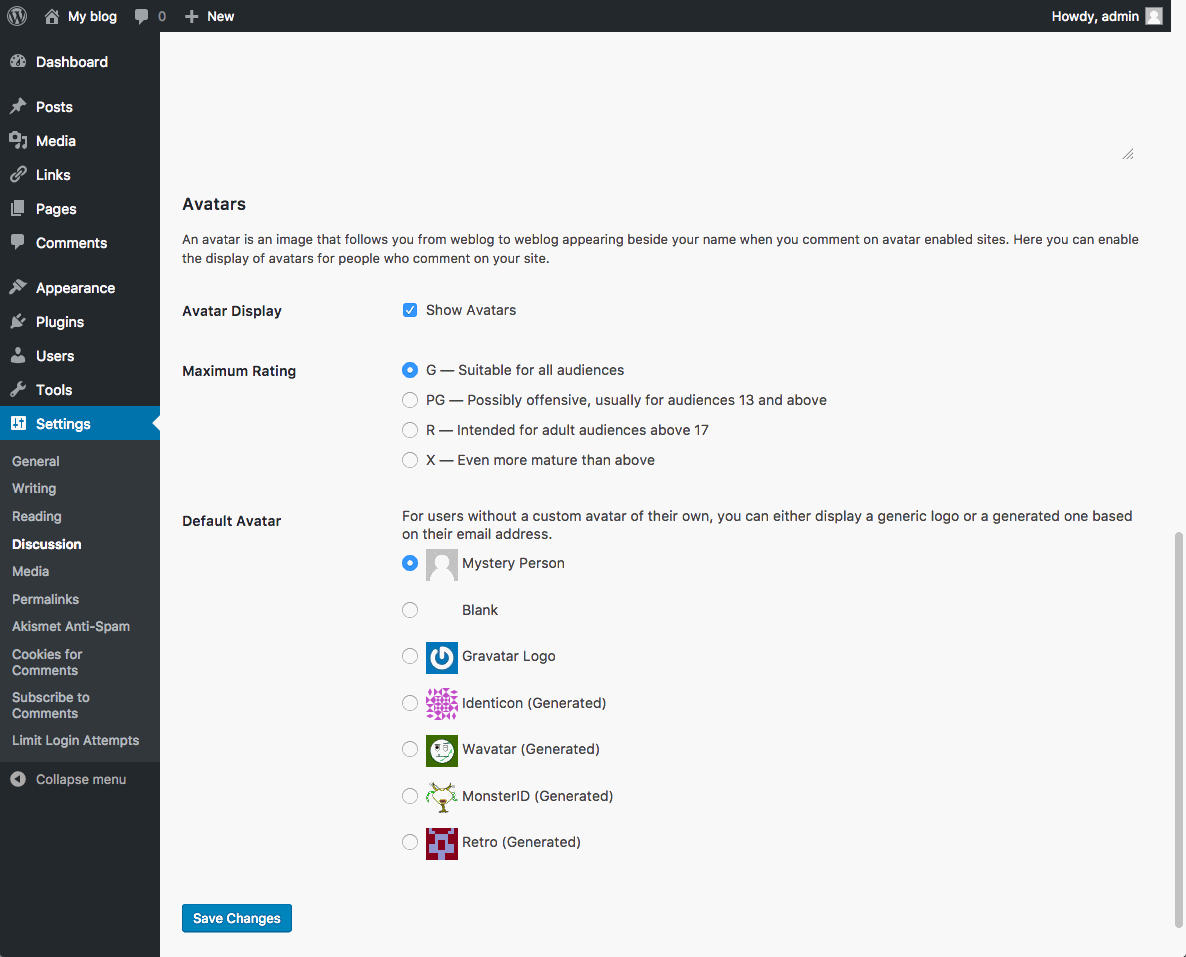
WordPress uses a common universal system of avatars called Gravatars (Globally Recognized Avatars). The system requires you to sign up with your email address. You can upload a graphical representation of yourself (a picture or other graphic). From then on you are identified with your Gravatar on any blog that you use that email address with.
In the WordPress Discussion Settings, you have a few options. Whether to show Avatars at all, the “rating” allowed to be shown, and what the default Avatar will be if a user does not have a Gravatar.
4.1.13.iOS & Android App
You can download the WordPress app from the iOS App Store or the Google Play Store for your mobile device.
Screenshot Setup Tutorial:
- When you open the WordPress app, tap on Add Self-Hosted Site:
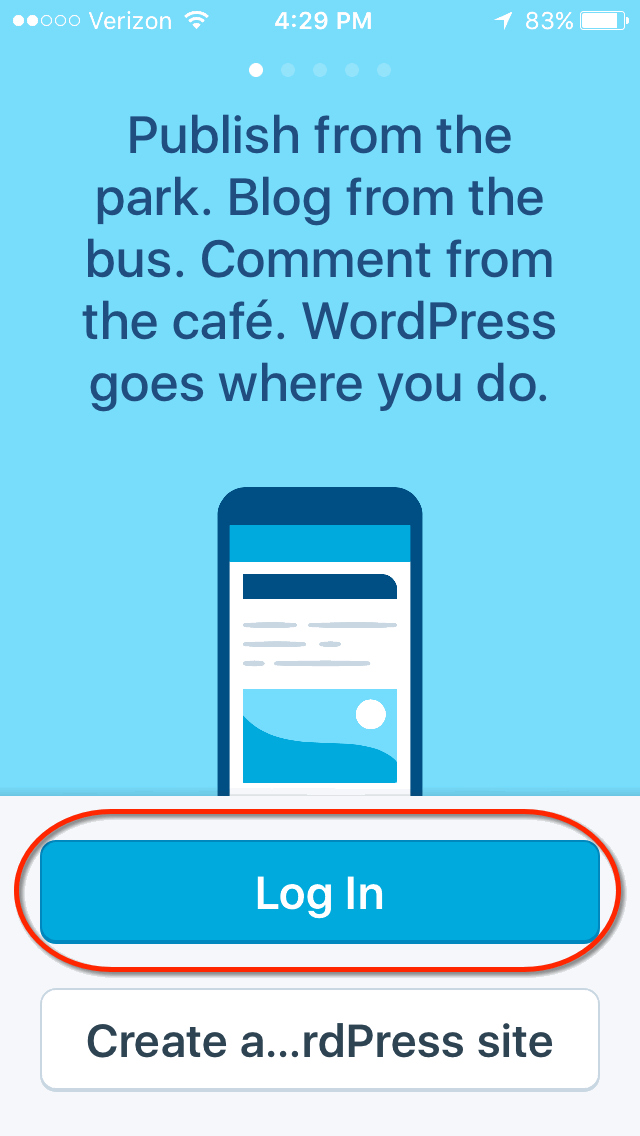
- Then, you will be able to enter your WordPress site credentials:
These credentials come from your Installatron page of WordPress. To access these credentials, first find the applications you added with Installatron by clicking on the My Apps icon.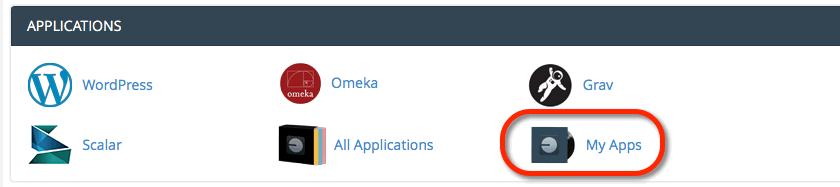
- Next, click the title of your installed instance of WordPress:
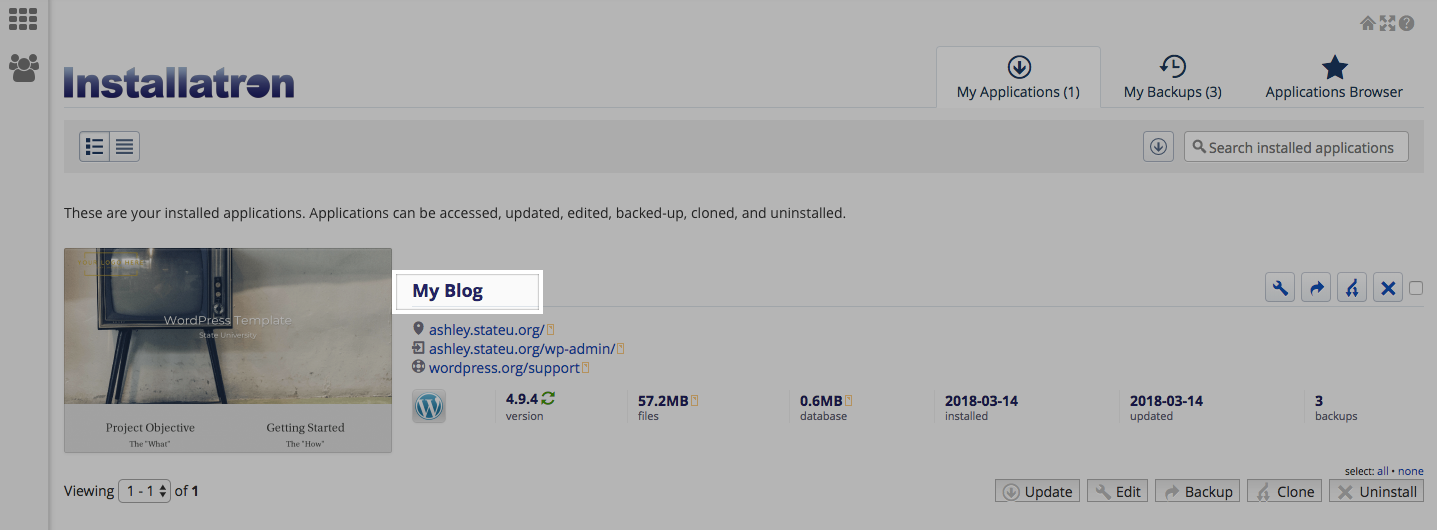
- From here, under the overview tab, you can access your WordPress site credentials. You may change your user password by filling in the field next to password, scrolling down, and clicking the Save all button. Note that this sometimes takes a few minutes, so even if it doesn’t look like anything is happening, do not refresh your page after clicking save.
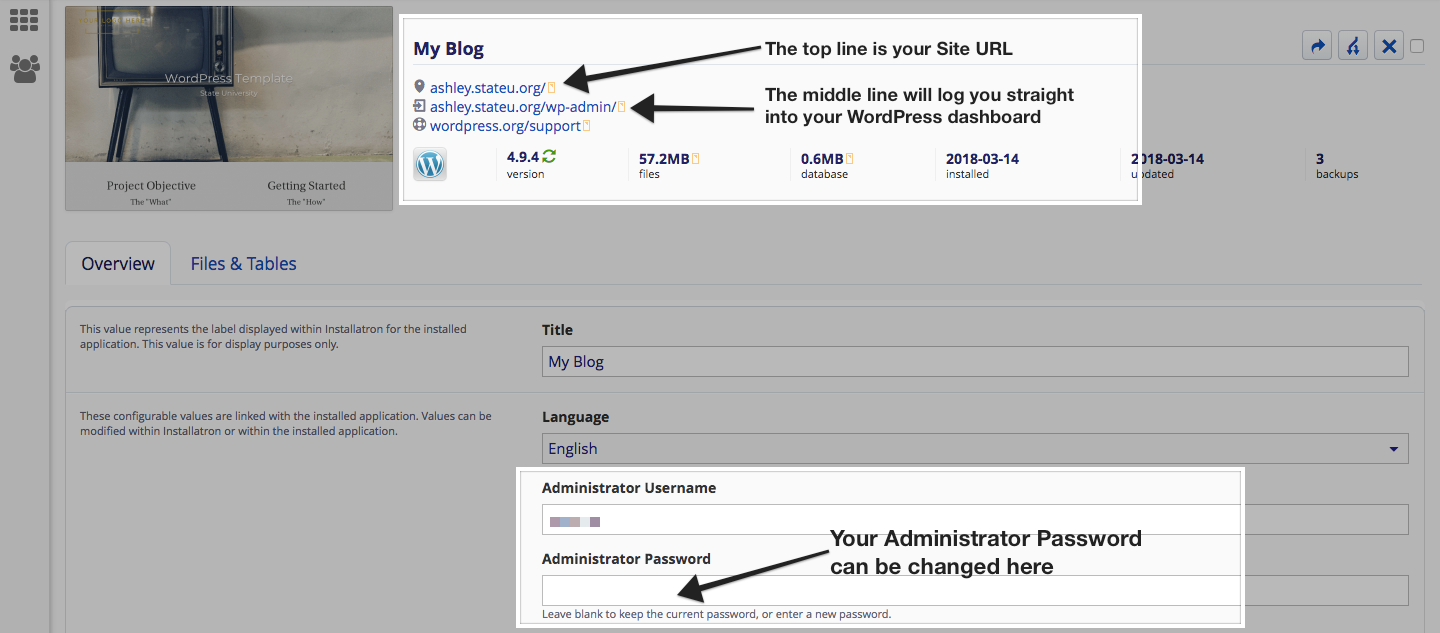
- With these credentials, enter them into the WordPress App along with the url for your WordPress website and select Next.
- On the next page, you will see all of the WordPress websites you have added to the WordPress App. Continue to the site you just added.
- To start a new post, tap on the Pencil Icon:
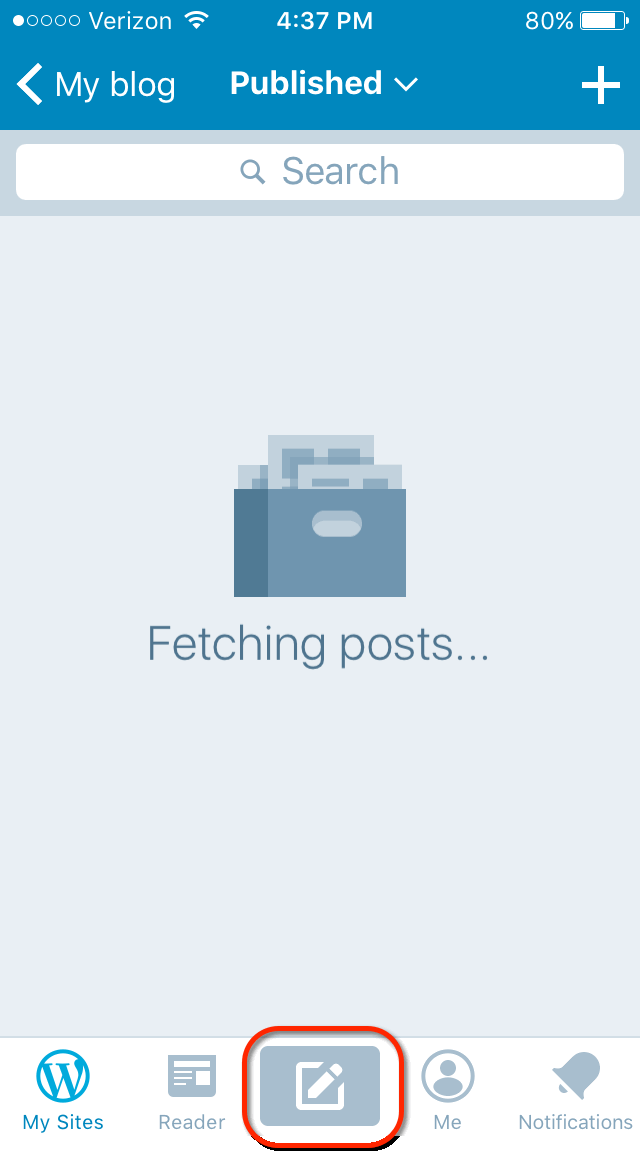
- On this page, add your Title and Content. You can edit the properties of text by selecting the text and the different Text Property Buttons:
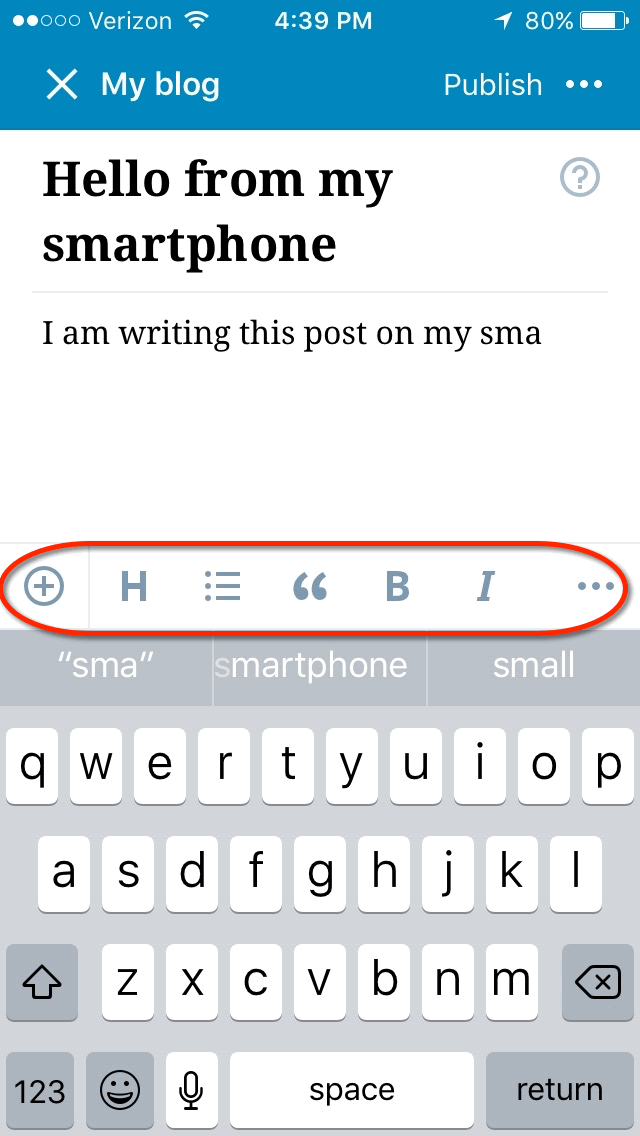
- To view the progress of your post, select “…” on the top right of the screen and select Preview:
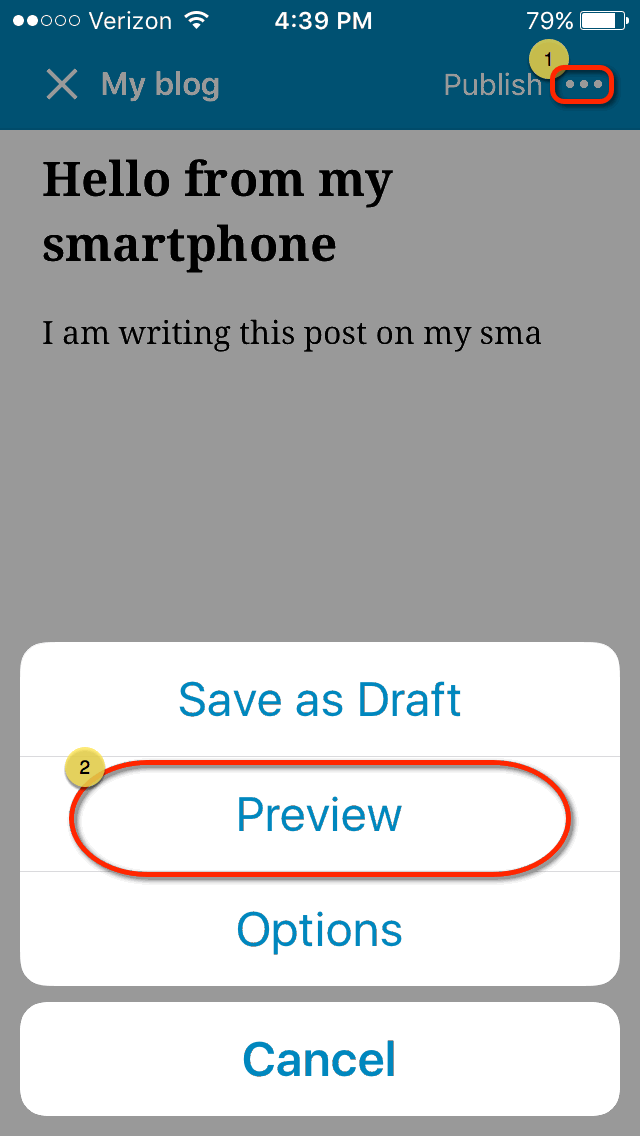
- When finished, select Publish:
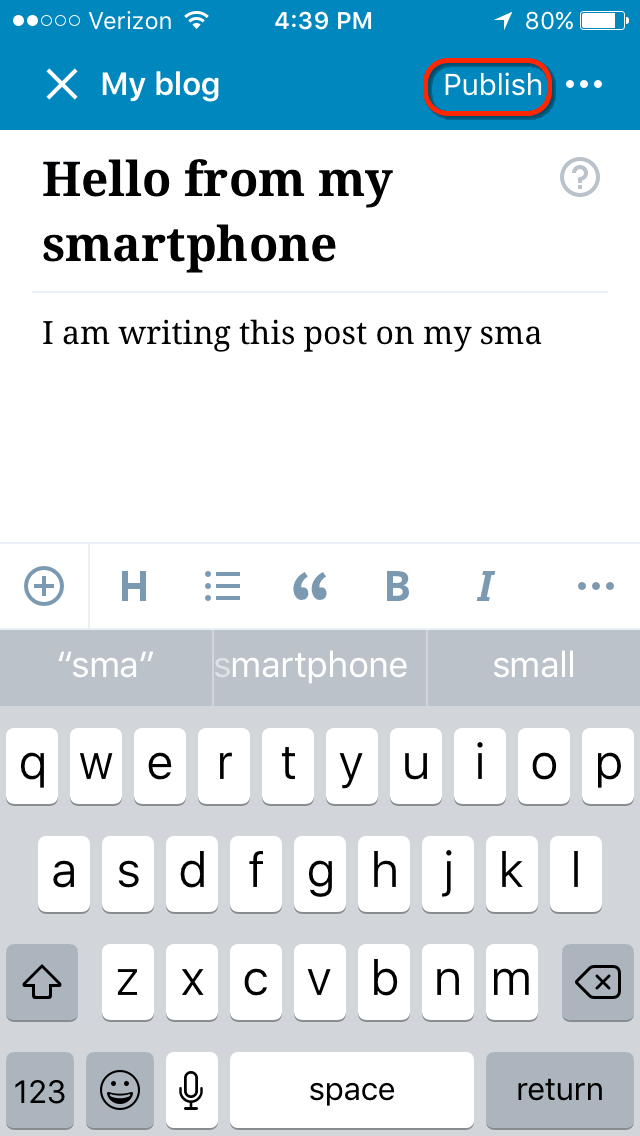
Now when you visit your WordPress webpage, you will see your new blog post!
4.2.Omeka
Omeka is an open-source web application that can be used to create and display online digital collections. Developed by programmers at George Mason University, Omeka was designed to be user-friendly, both during installation and setup and during daily usage.
You can learn how to use this application in the official Omeka Support Documentation. This support guide will help you get started and begin creating your Omeka site.
4.2.1.Installing Omeka
To get started you’ll need to login to your control panel (https://sites.dtcc.edu/dashboard) using your Delaware Technical Community College username and password.
- Once logged in you’ll be on the homepage of your cPanel. Navigate to the Web Applications section of the cPanel and find Featured Applications. Then select Omeka.
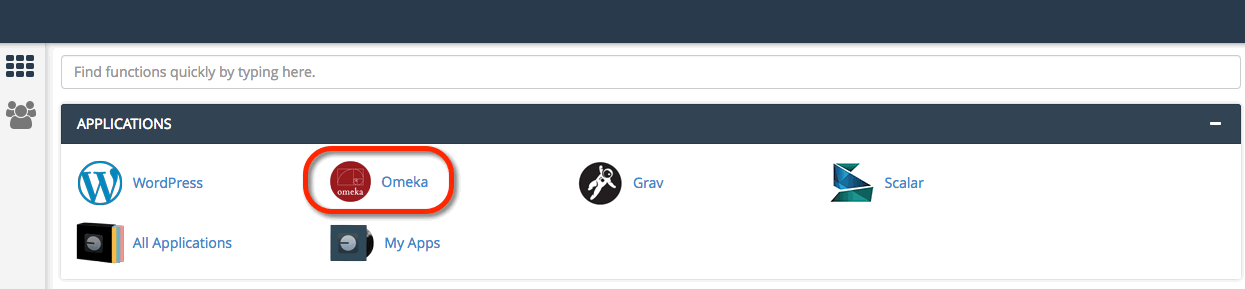
- This page gives you more information about the Omeka software. To begin the install, click install this application in the upper-righthand corner.
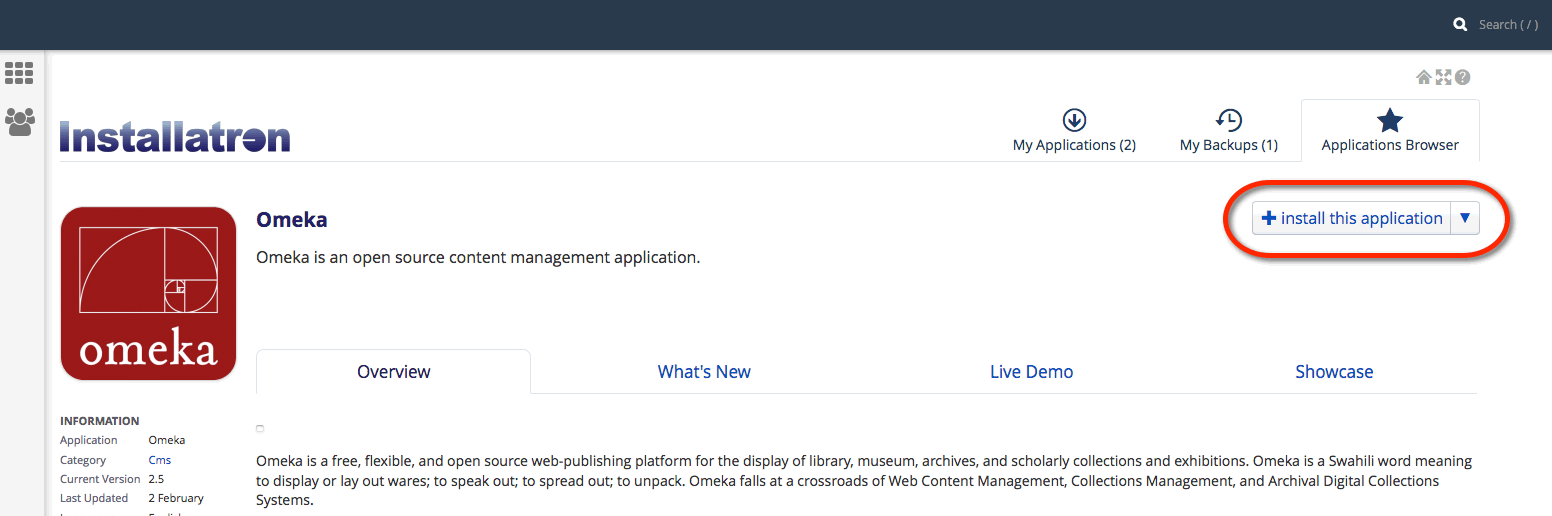
- On the next page, the installer will ask for some information about this install. The first thing you’ll want to do is decide where to install it. If you’re wanting to install Omeka on your main domain, you can leave the directory area empty. If you created a subdomain, you can select it from the drop-down menu. You also have the option of installing Omeka in a subfolder by typing in the folder name in the Directory field. Click here for more information about subdomains and subfolders.

- Scroll down to the next Setting section. Set an Administrator Username and Administrator Password. You will need this again shortly.
- By default the installer will automatically backup your website and update it anytime a new version comes out. While we recommend you keep this option, it is possible to only do minor updates, or turn them off completely. The installer will also create a database for you automatically, but if you’ve already created one for this website you can choose Let me manage the database settings and enter the details. Click Install to continue.
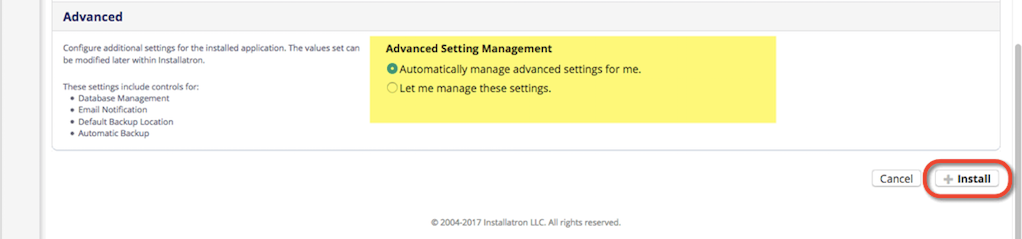
- The installer will take just a few moments to install Omeka and a progress bar will keep you updated. When it is complete you will see a link to your new Omeka site as well as a link to the backend administrative section for your Omeka site. Click the Omeka Admin link to configure your new Omeka installation.
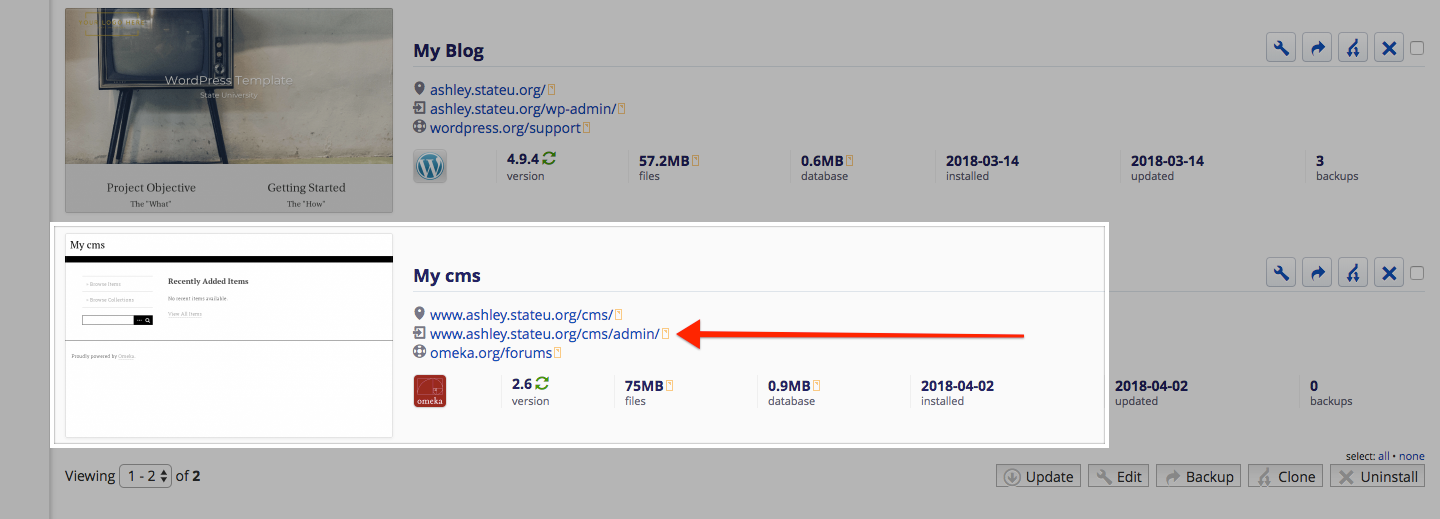
- When you visit your new Omeka Admin link, you are asked for the admin username and password. Enter the Username and Password that you set for the administrative superuser (i.e. yourself).
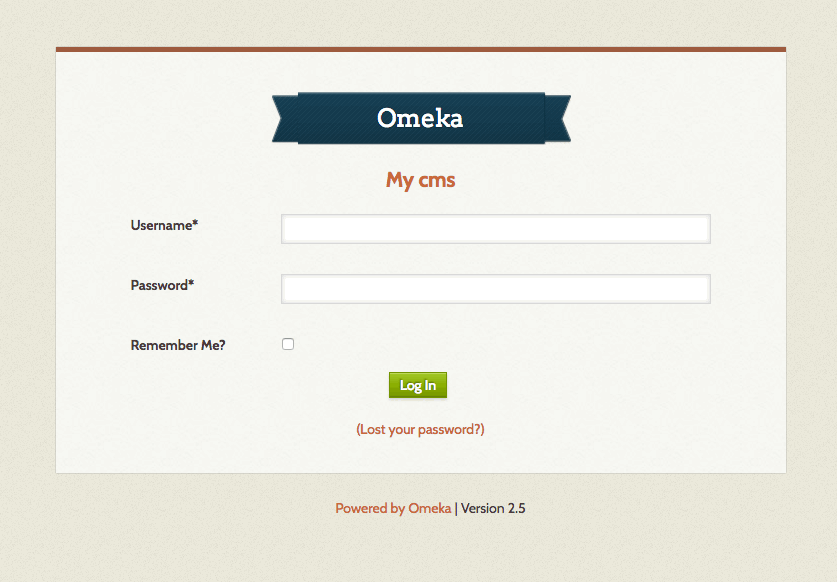
- Begin adding content in the Admin Dashboard. You’ll find lots of instructions, tips, and ideas on the Omeka.org documentation site.
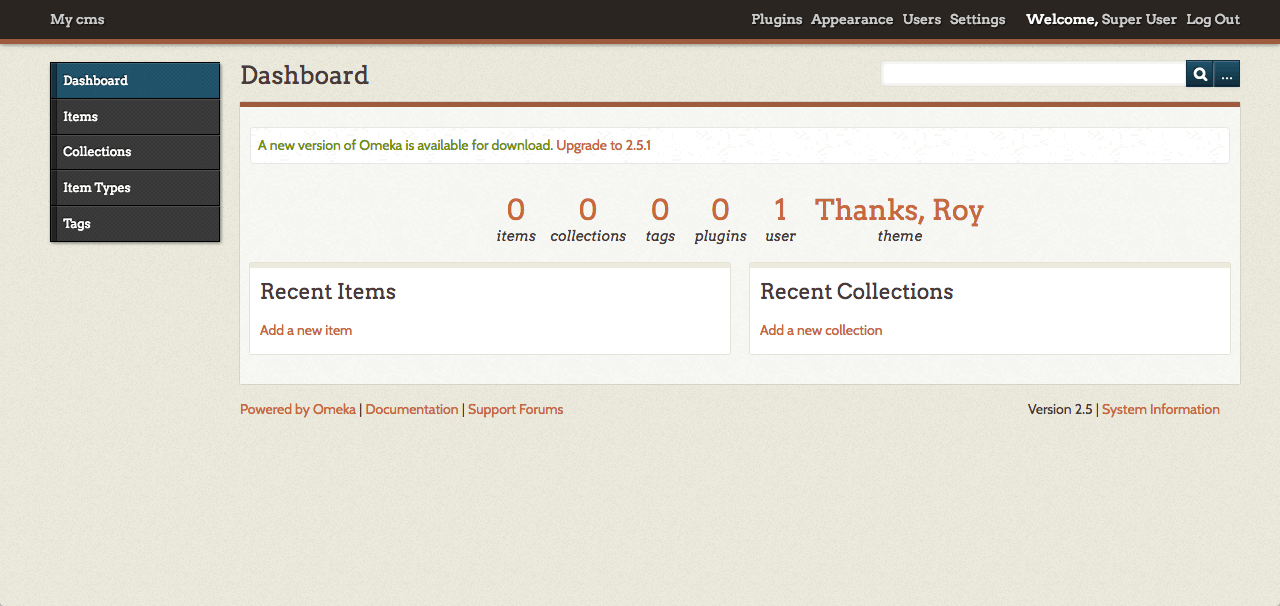
4.2.2.Installing Plugins
As you begin to use your Omeka install on Reclaim Hosting you may wish to add additional functionality by way of the various open source plugins available at http://omeka.org/add-ons/plugins/. Although Omeka doesn’t currently include an automated installer for plugins, the process of uploading them to your space is outlined here.
To get started you’ll want to log into your cPanel:

In cPanel you’ll access the File Manager located under the Files section.
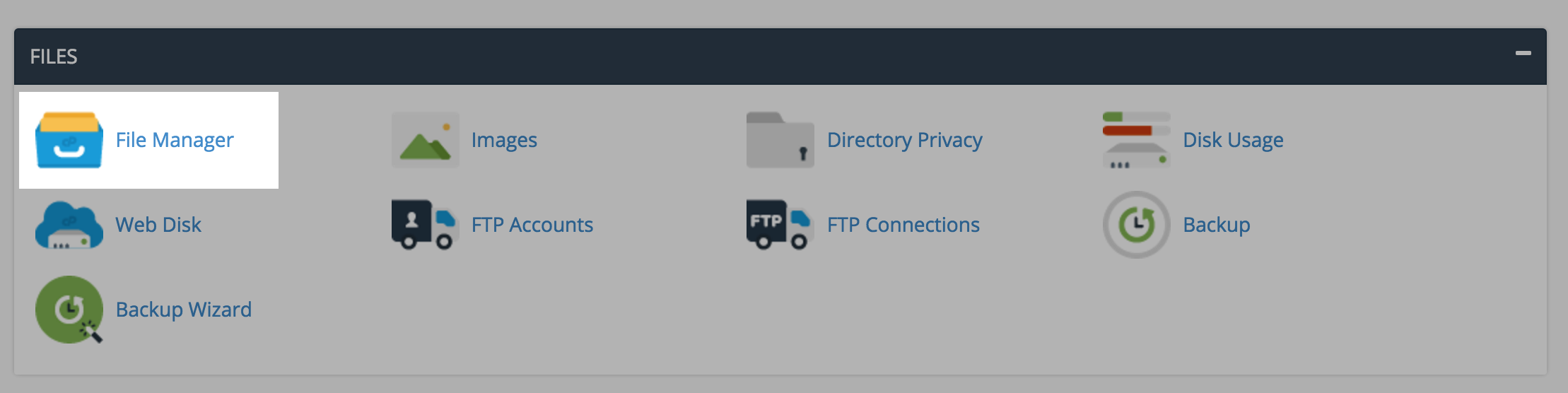
In the File Manager you’ll navigate on the lefthand sidebar down to your plugins folder which should be one of several folders within your Omeka install (your root directory for your domain is public_html).
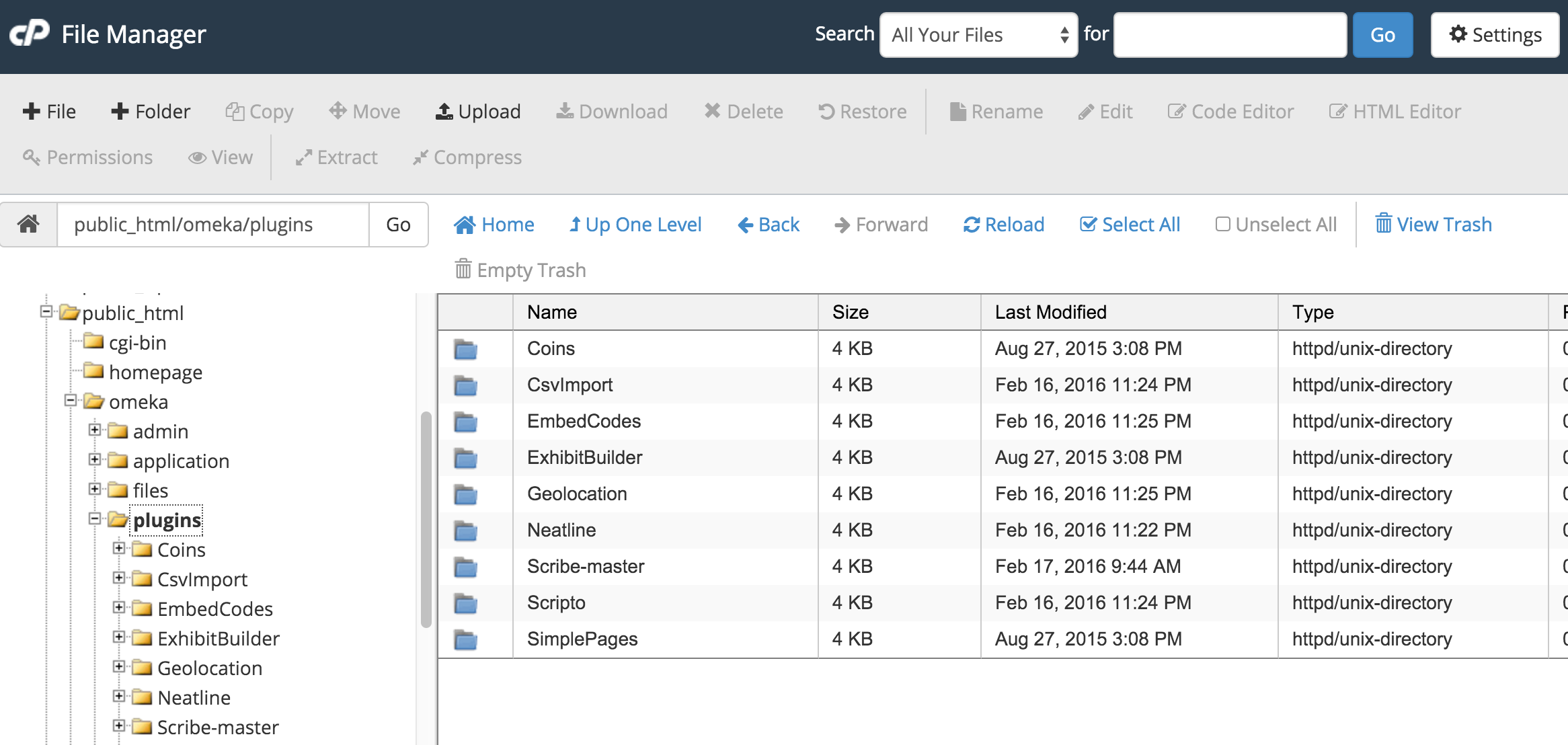
Here you will see all plugins currently in your Omeka install. To add a new one you want to have downloaded the zip file locally to your computer from Omeka’s website first. Then click the Upload button to upload the file.
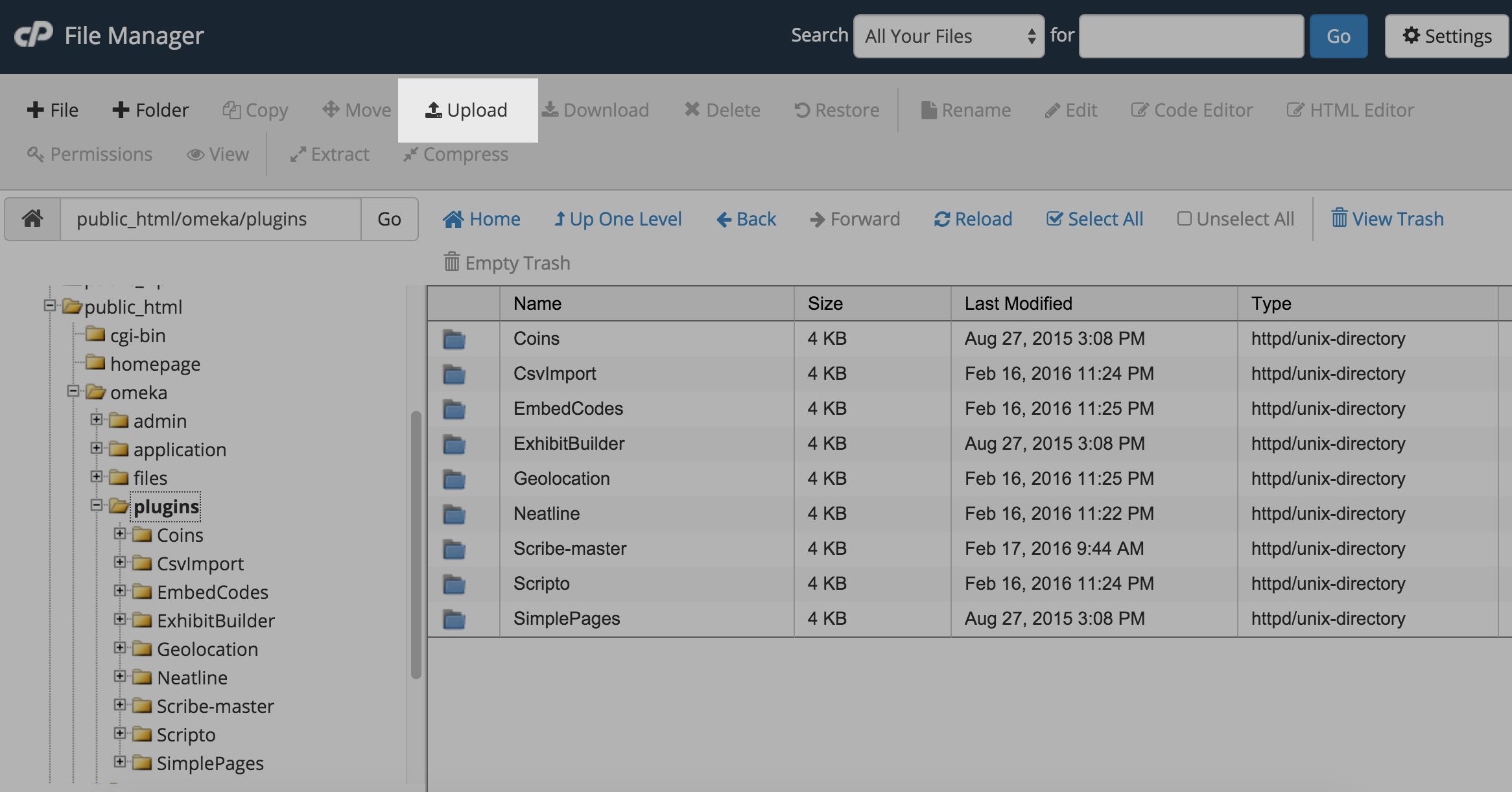
The interface will allow you to drag and drop or select from your computer one or more zip files for the plugins you wish to upload. Once the upload has completed you can return to the previous screen using the link at the bottom of the page.
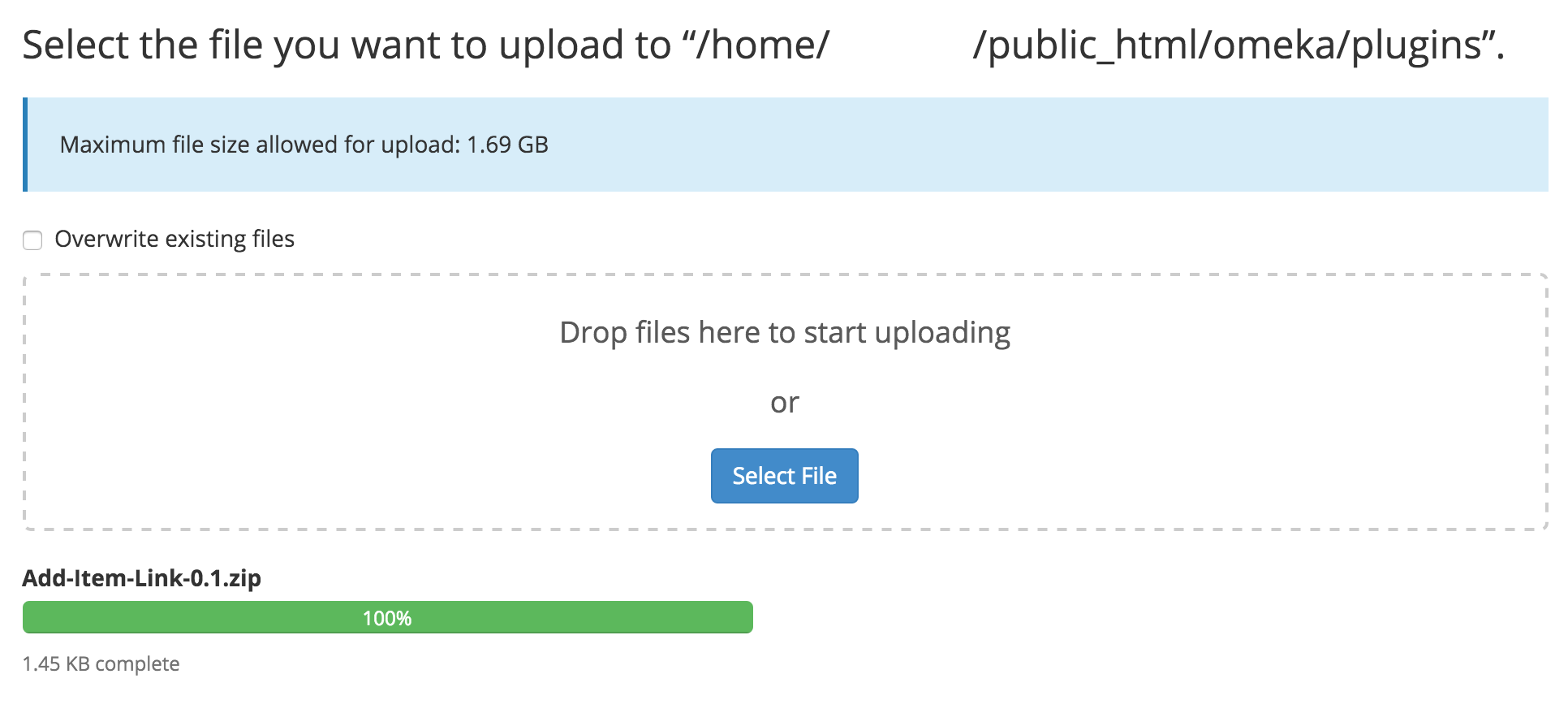
You should now see a zip file for your plugin in the plugins folder. The last step is to extract the contents of the zip file to the same folder. To do this select your file and click the Extract button.

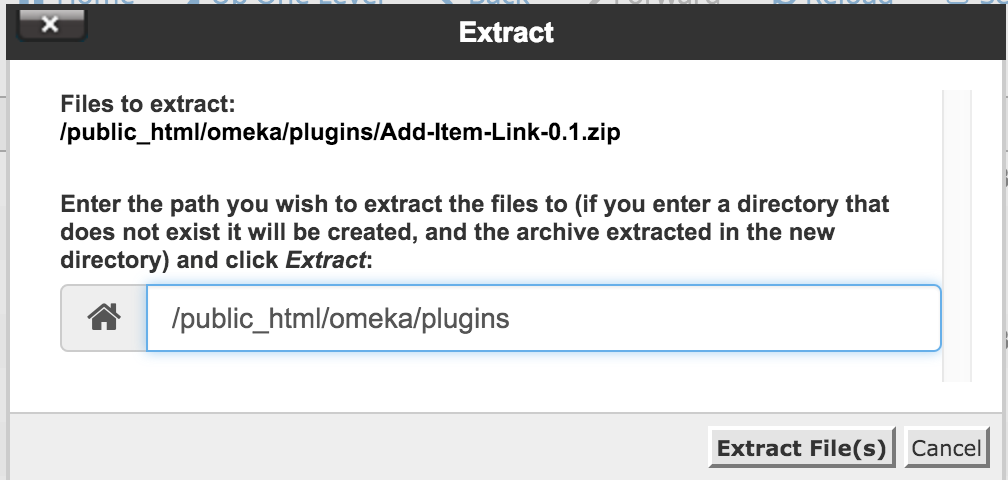
Once the plugin is extracted you can delete the zip file and the plugin will now be available for activation within your Omeka administration interface.
4.2.3.Installing Themes
Just as you would install plugins, installing themes to Omeka is very similar. Omeka has a few themes installed automatically that you have access to. But there are more themes available at http://omeka.org/add-ons/themes. There is no automatic installer so you would need to upload the theme to your File Manager in cPanel.
Start by finding the the theme you’d like to install. Download the theme by clicking on the red button.
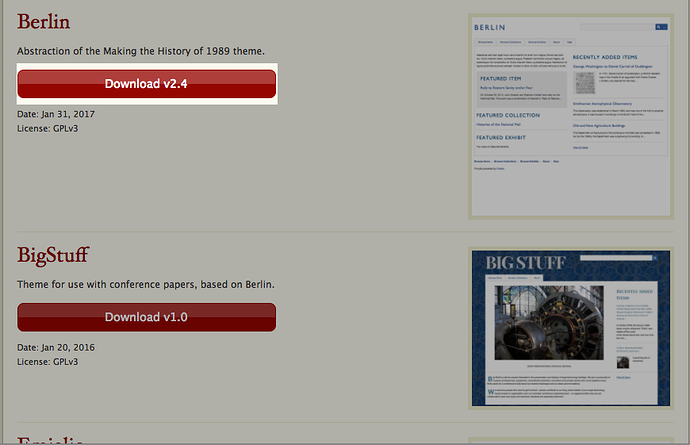
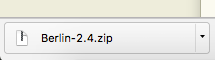

After, you’ll go to your specific Omeka install. Click on themes.
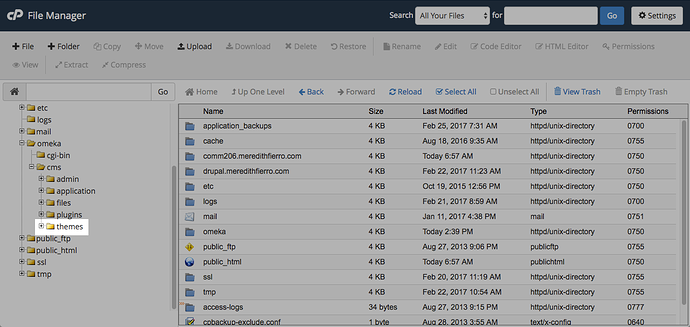
Click Upload.
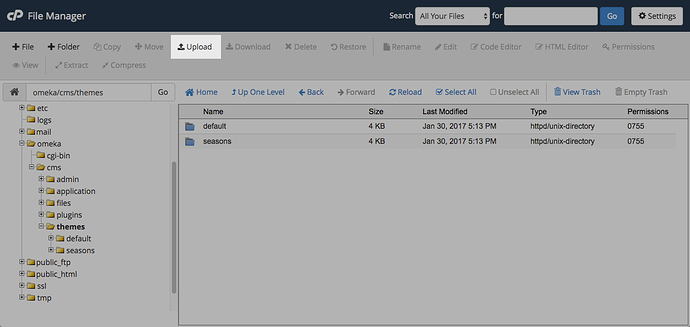
You can drag and drop the .zip file into the window or you can click select a file.
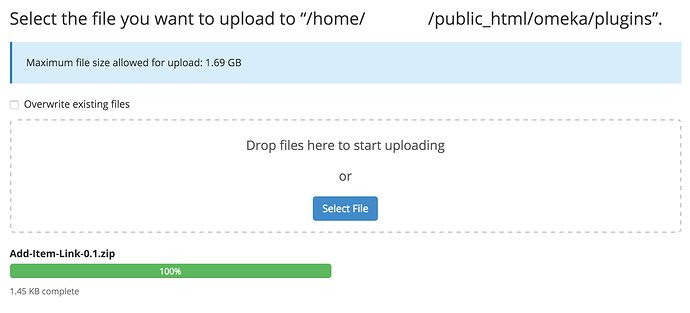
Once your file is uploaded to the themes folder you need to go in and extract the files from the .zip folder. Click on the theme file you just uploaded then click on extract.
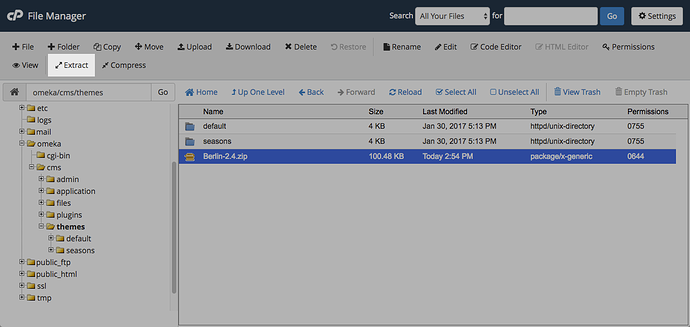
You’ll need to confirm that you want to extract the files. Click extract files. 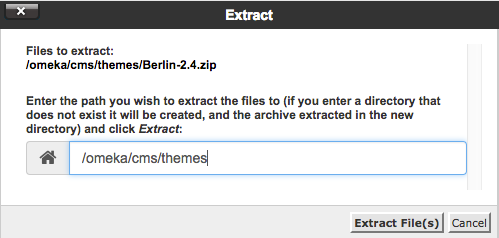
Once the theme is extracted you can delete the .zip file and the theme will now be available for activation within your Omeka administration interface.
4.2.4.Neatline Plugin
Building an interactive map using Omeka’s Neatline plugin
Neatline is a plugin for Omeka that allows for the creation of interactive maps and timelines. Neatline allows the user to plot points on geospatial layers that, when clicked, reveal text and media. Users may create records from scratch and add them to their Neatline exhibits, or import existing items from Omeka. See Neatline.org for demos of this tool in action and more documentation.
Before using this tool, you’ll need to install the Neatline plugin to Omeka. If you’ve already installed the Escher plugin, you can use it to install Neatline. If not, follow the instructions on the “Installing Plugins” section of this support page.
Vocabulary
Item: Omeka’s basic building block, containing text, media, and/or metadata.
Collection: A group of items, typically sharing a common theme.
Record: Neatline’s version of items. Can be created on their own, or imported from an existing item in Omeka.
Exhibit: A Neatline map or timeline; contains your records.
Widget: An add-on tool for Neatline, such as Waypoints.
Spatial layer: A navigable map that Neatline can use, typically pulled from Google Maps. The various options Neatline offers have different aesthetics.
Setting up (first time only)
1. Install the Neatline plugin (see above). Install any additional supporting plugins you’d like, such as Neatline Waypoints.
2. Go to your Plugins page in Omeka. Then, click “Configure” to the right of Neatline. On the configuration page, click the link to developers.google.com/maps/web. If possible, open this link in a new tab, since you’ll soon need to return to the configuration page.
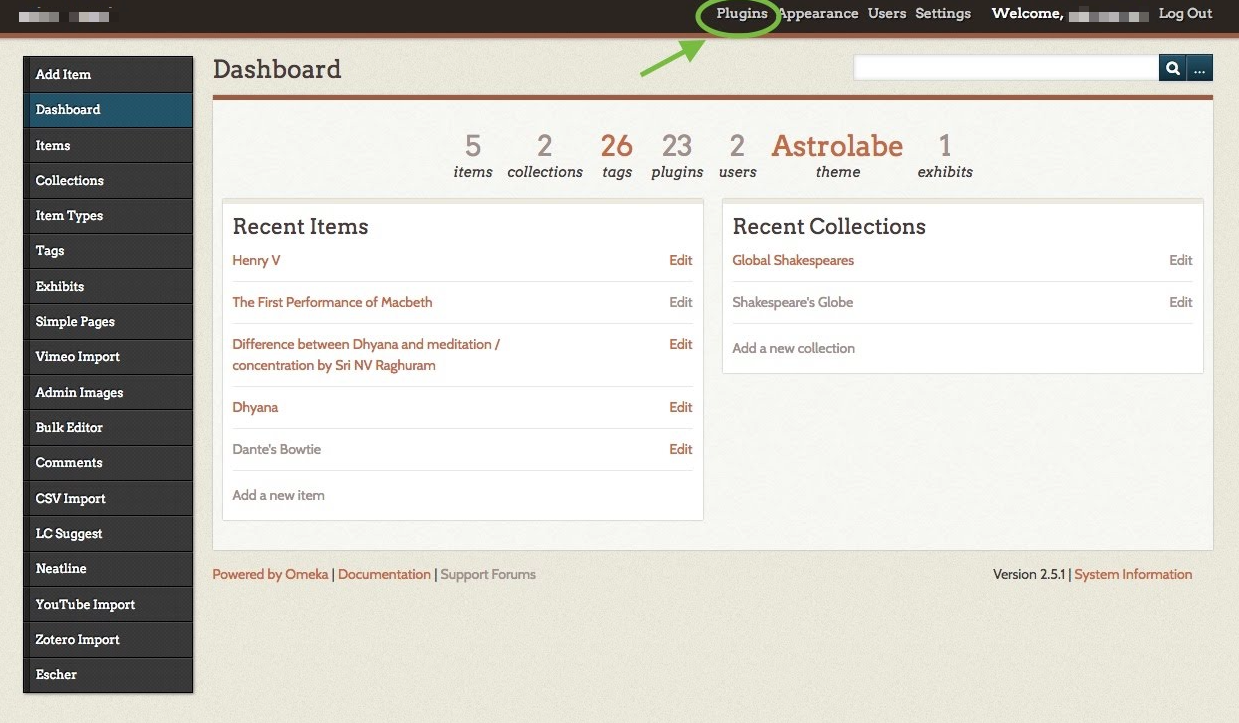
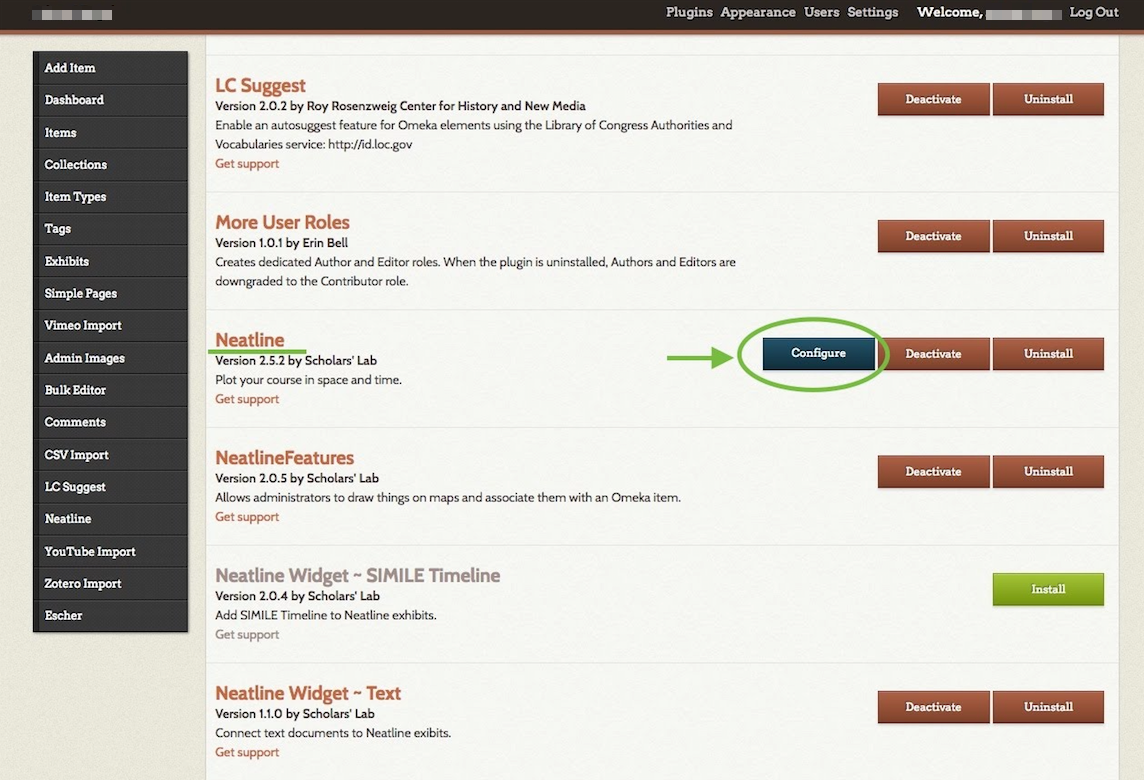
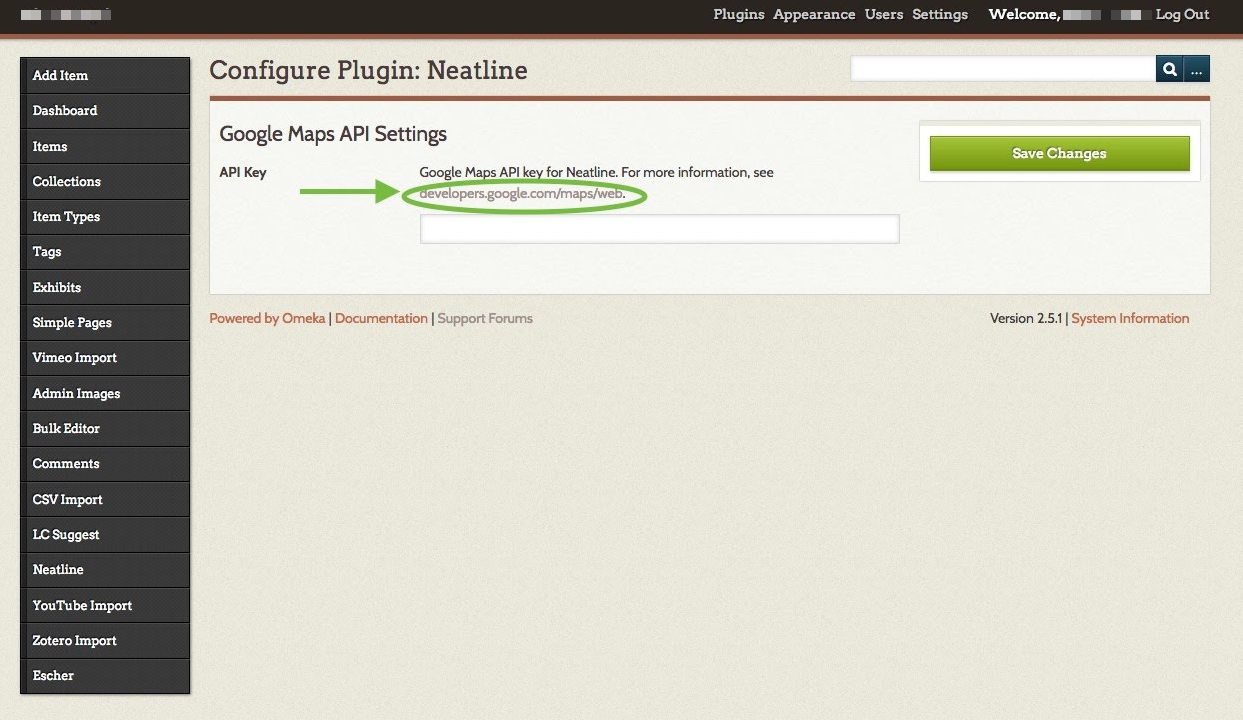
3. On the Google page that opens, click the “GET A KEY” button at top right. Follow the prompts in the pop-up window to create a new project, named whatever you’d like (this title won’t matter for your Neatline projects). When you’re given a long string of characters, copy it. This is your Google Maps API Key. You’ll only need it once.
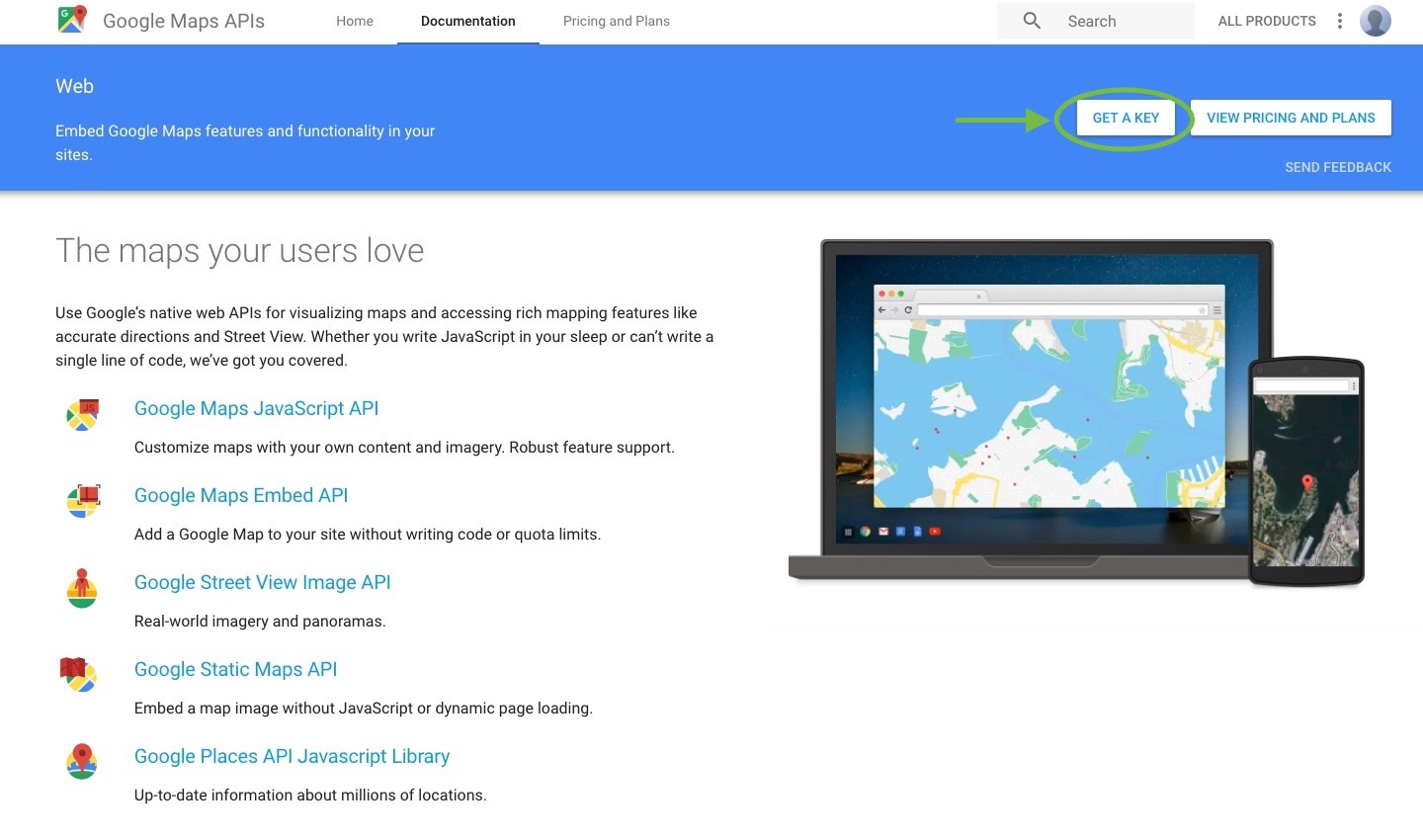
4. Return to the Neatline configuration page from step 2. Paste your API Key into the text box. Then click the green “Save Changes” button. Neatline is now connected to Google Maps.
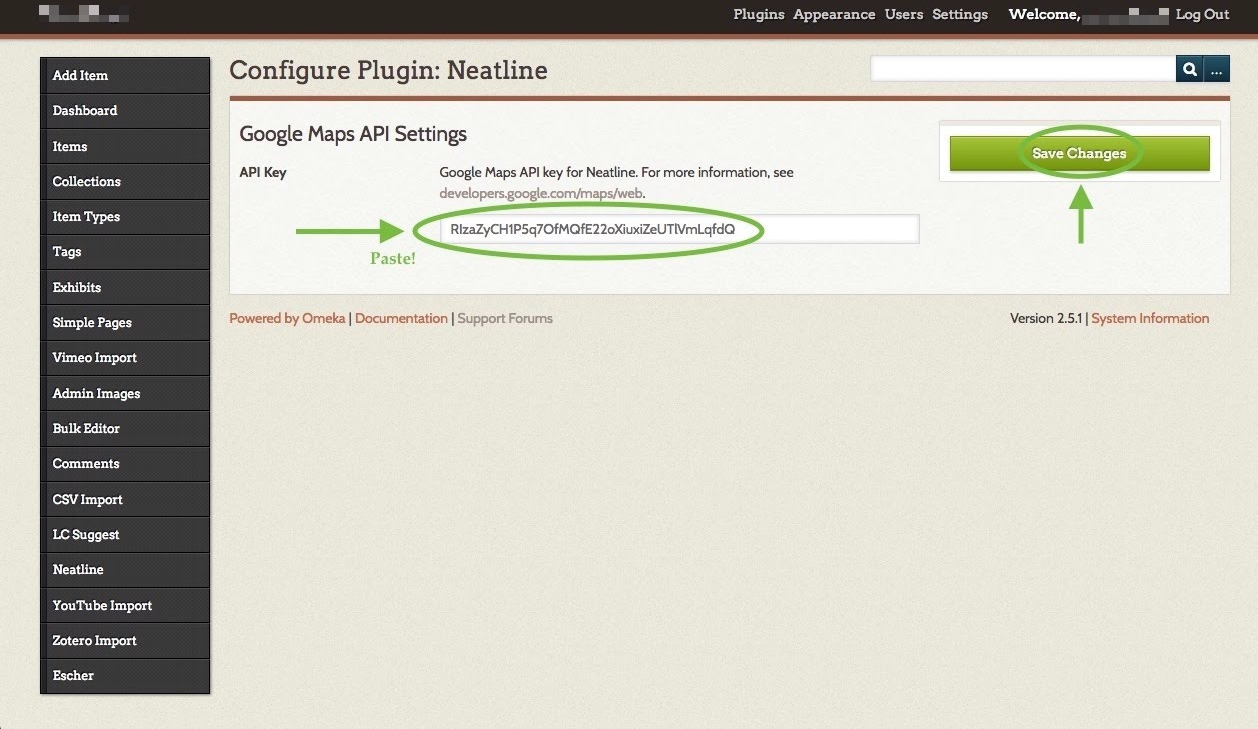
5. Click Settings at top right of your Omeka dashboard. In the text box to the right of “ImageMagick Directory Path,” enter this exact text without the quotation marks: “/usr/bin”. Then click the green Save Changes button at top right. This will allow Omeka to handle your images properly.
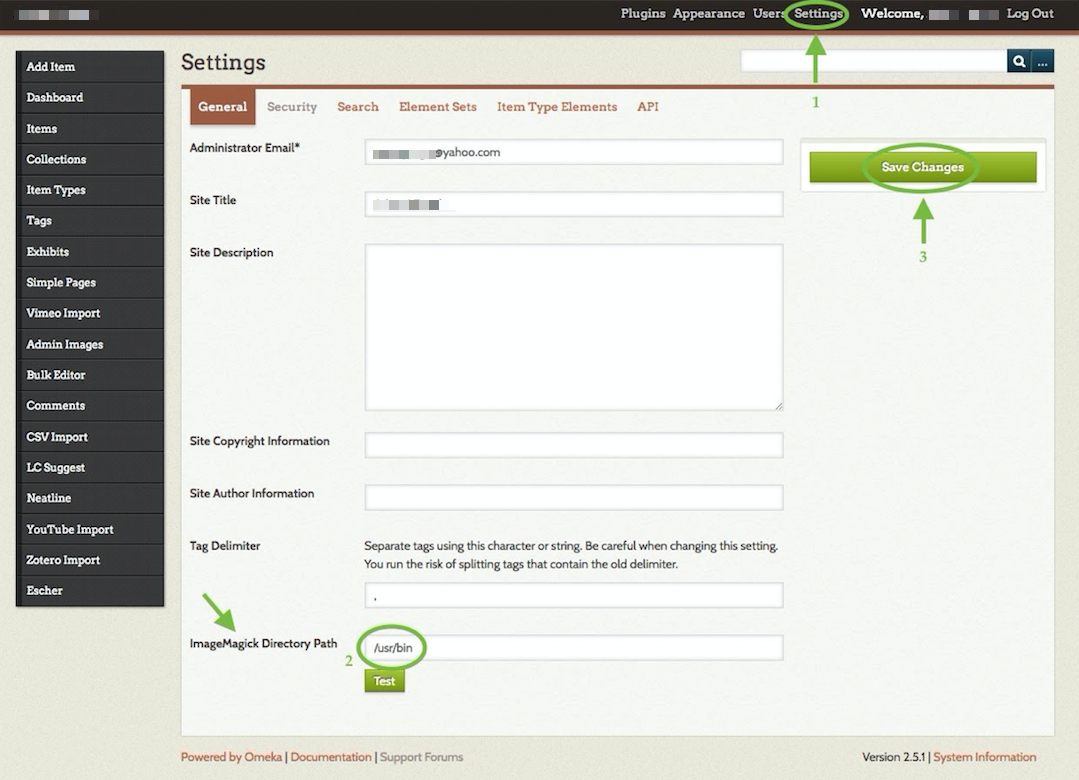
Neatline is now ready to go!
Laying the foundation
1. Optional: create one or more collections. This is an organizational tool: by creating collections now, you’ll be able to sort your items or bulk import them to Neatline more easily later. To create a collection, click “Collections” on your lefthand Omeka dashboard menu. Then, click the green Add a Collection button. On the Add a Collection page, give your collection a Title (you can leave all other boxes blank). If you want to add formatting to your text such as bolding or italics, check the box next to “Use HTML,” and more editing options will appear.
When you’re done, check the box next to “Public” and then click the green Add Collection button.
NOTE: You’ll see many fields when creating collections or items, but there’s no need to panic: almost all are optional and exist for archival purposes. Only fields with a * after them are required.
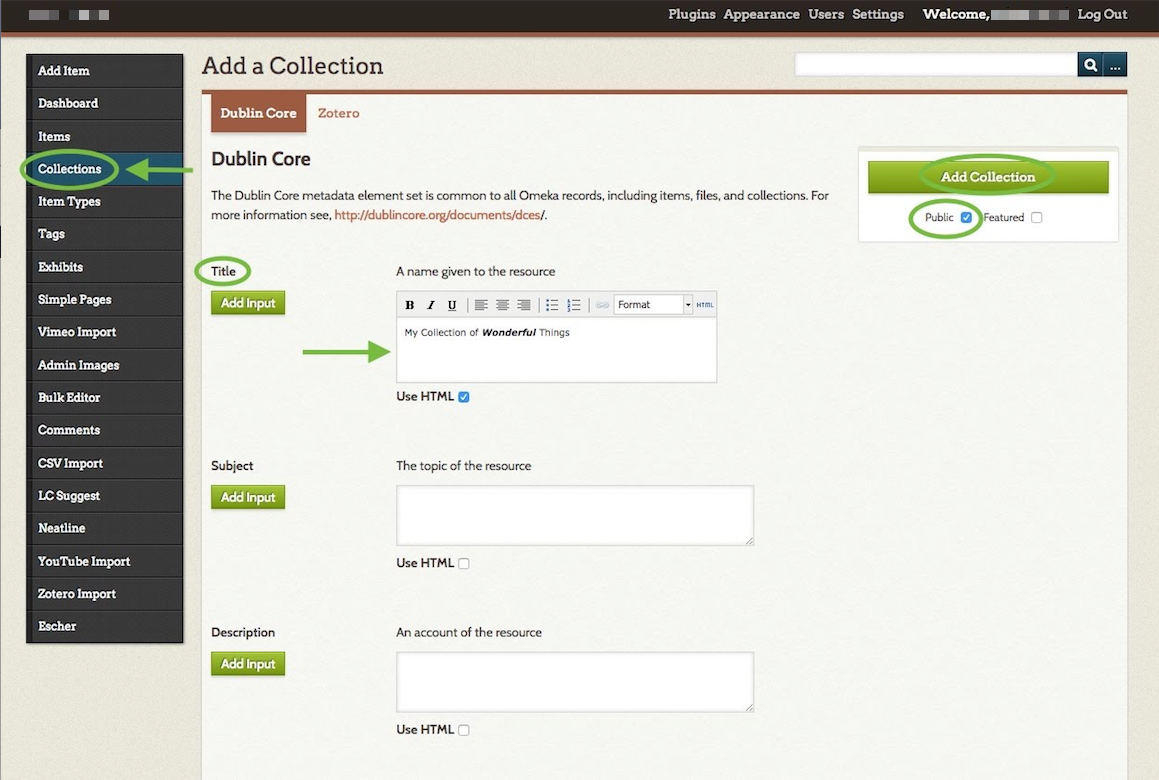
2. Begin creating items. Omeka is a tool for curating artifacts. In this step, you’ll begin this curation by creating items. To create an item, click “Items” on your lefthand Omeka dashboard menu. Then, click the green Add an Item button. On the Add an Item page, give your item a Title and a Description (you can leave all other boxes blank). This is the text that will ultimately appear to viewers of this record on your Neatline map. If you want to add formatting to your text such as bolding or italics, check the box next to “Use HTML,” and more editing options will appear.
Check the box next to “Public.” If you wish to add this item to a collection, select it from the dropdown menu under “Collection.”
If you wish to add images to your item, click the “Files” tab, then click “Choose File.” Follow the prompts to upload an image. To upload more images, click the green Add Another File button. These images will be displayed alongside your text when a viewer clicks the relevant point on your map.
If you wish to add tags to your item, click the “Tags” tab, then enter all desired tags in the text box, separated by commas. Remember to click Add Tag afterward.
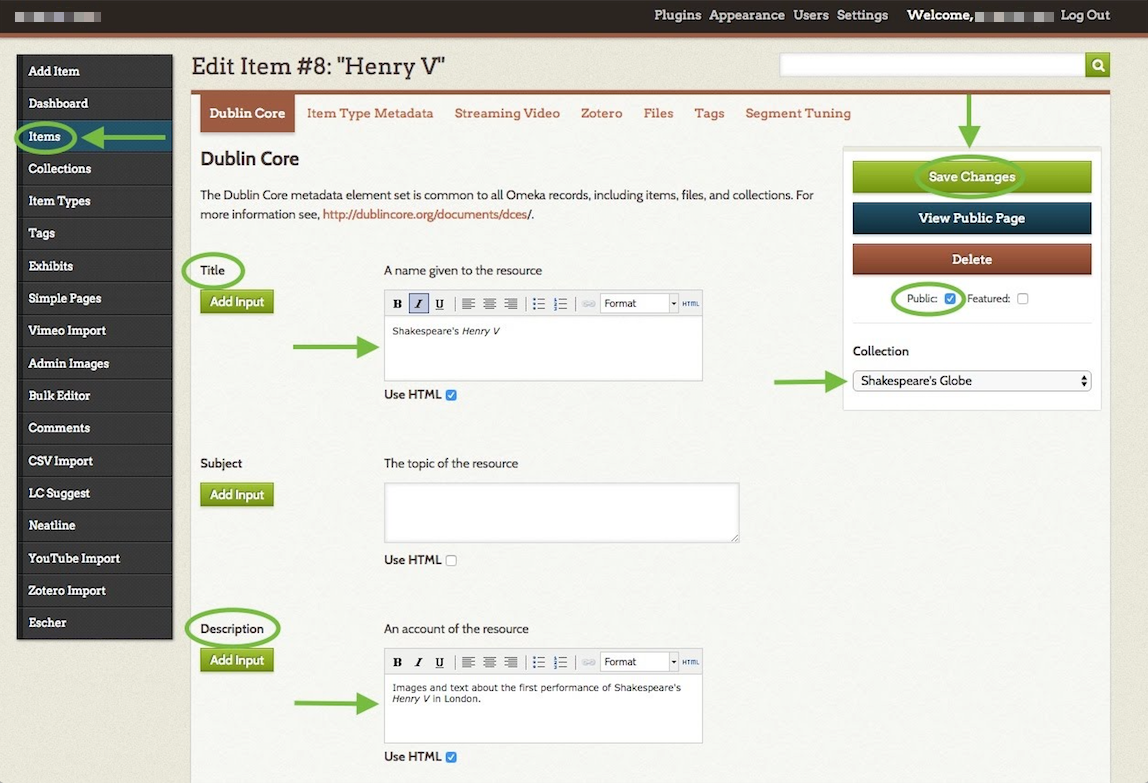


When you’re done adding text, files, and tags, click the green Add Item (or Save Changes if you’re editing) button.
You can always find your list of items, with the option to edit each one, by clicking Items on your Omeka dashboard. From the Items page, you can also use the blue Search Items button to filter items by user or tag.
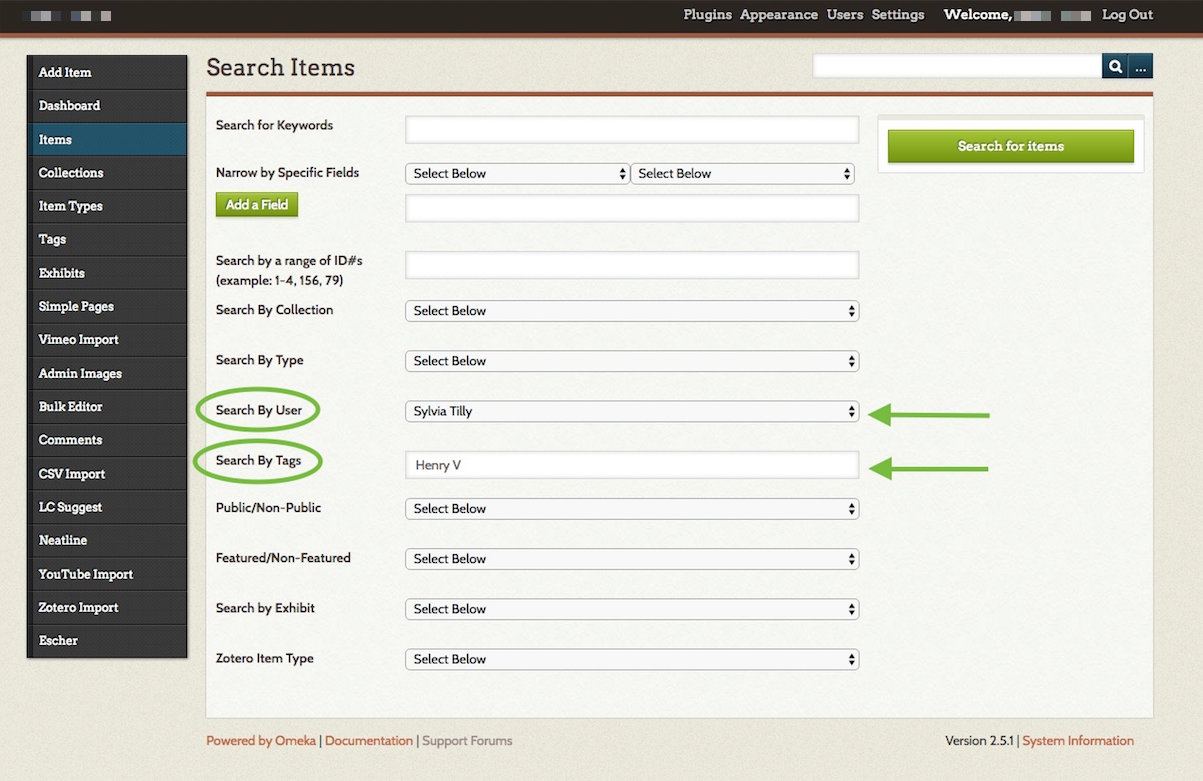
Clicking “Tags” on the Omeka dashboard will bring you to a list of all your tags. Click a tag’s name to edit it, or click the number to its left to view all items with that tag.
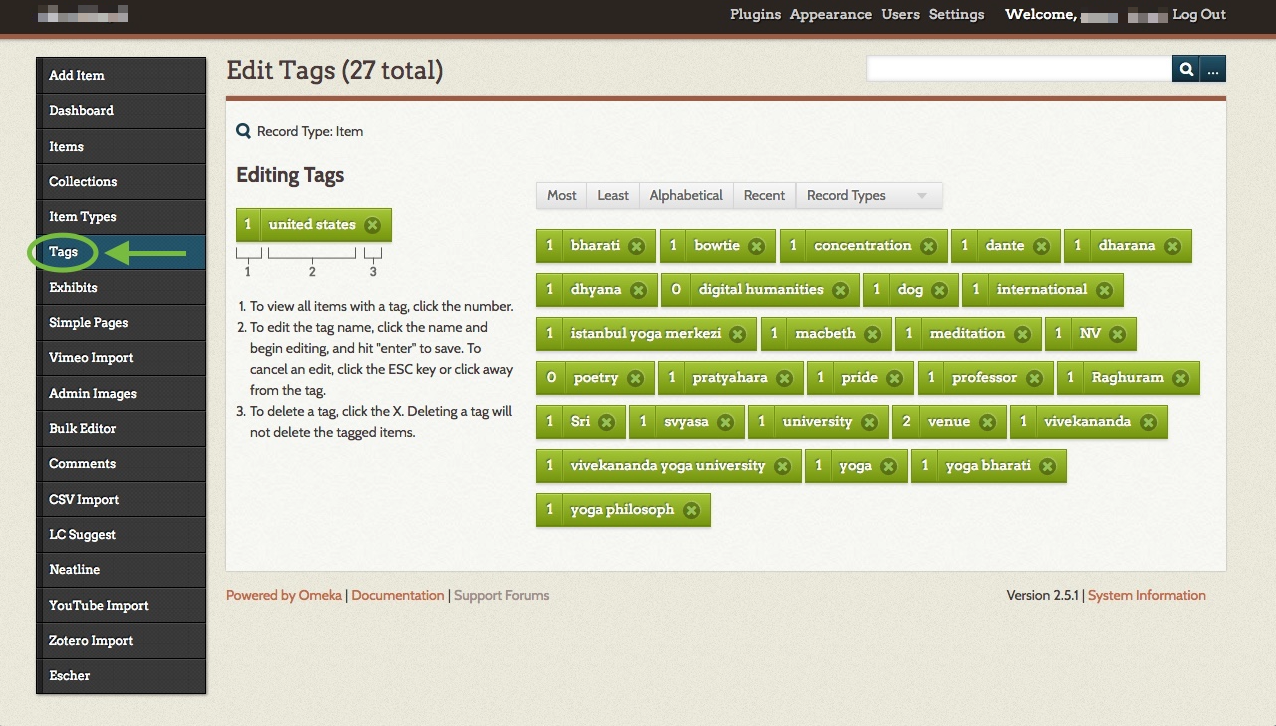
Managing Neatline exhibits and using the editor
1. Create an exhibit. Your Neatline map will be known as an exhibit. It’s now time to create this map. Click Neatline on the lefthand dashboard menu, which brings you to the Browse Exhibits page. Then click the green Create an Exhibit button.

On the Create an Exhibit page: give your exhibit a Title, Narrative (optional but recommended), and Widgets (if you’d like to use Waypoints or another add-on you’ve previously installed). The Narrative is the exhibit’s primary textual description, and it will appear alongside your map.
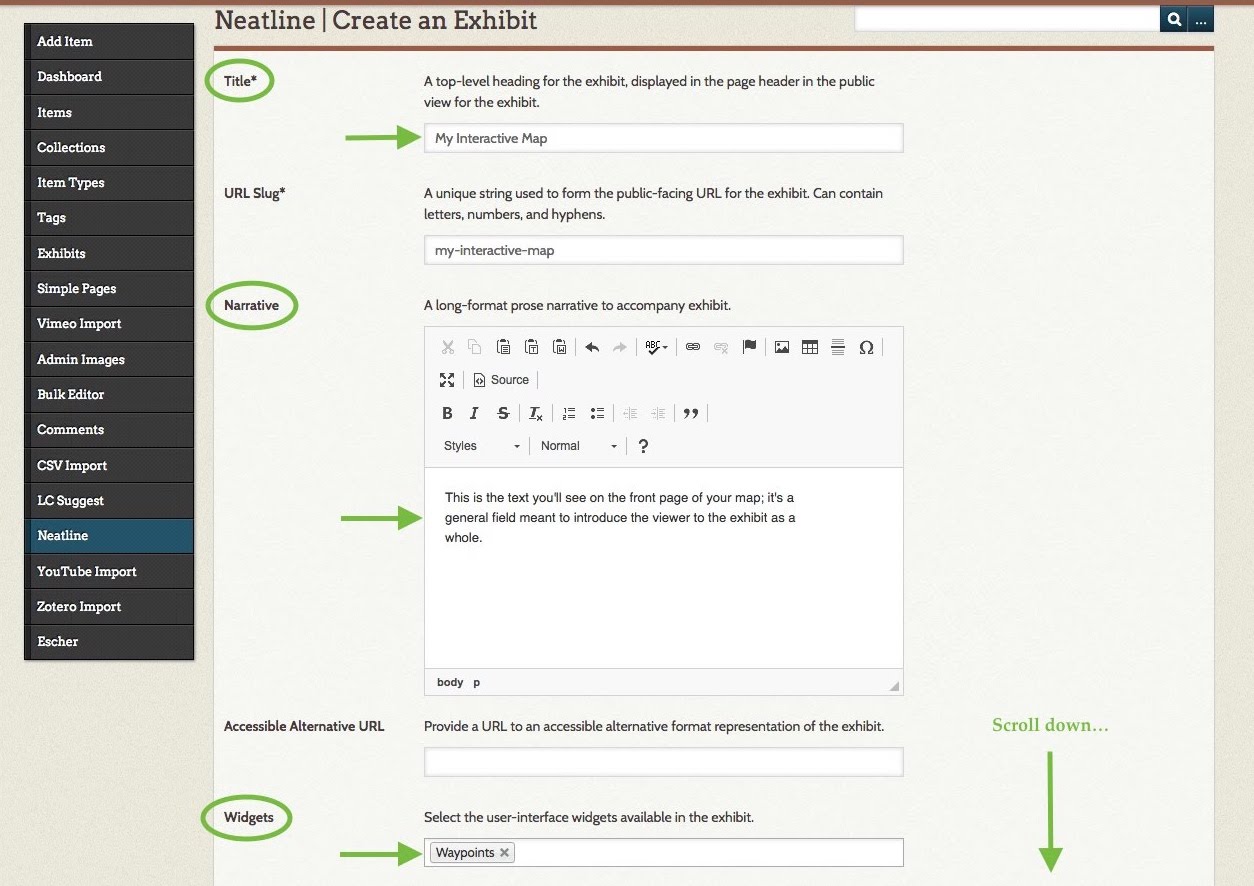
Scroll down and select a Default Spatial Layer from the drop-down menu. The Default Spatial Layer is the default map style your exhibit will display. You can edit this any time, so try out a few and see which aesthetic you like best. You can also optionally use the Embed Spatial Layers field to allow your viewers to toggle between various map styles.
The only other setting you need to change here (eventually) is Public: when you check this box, your exhibit will be live. When you’re done, click the green Save Exhibit button at the bottom of the form.
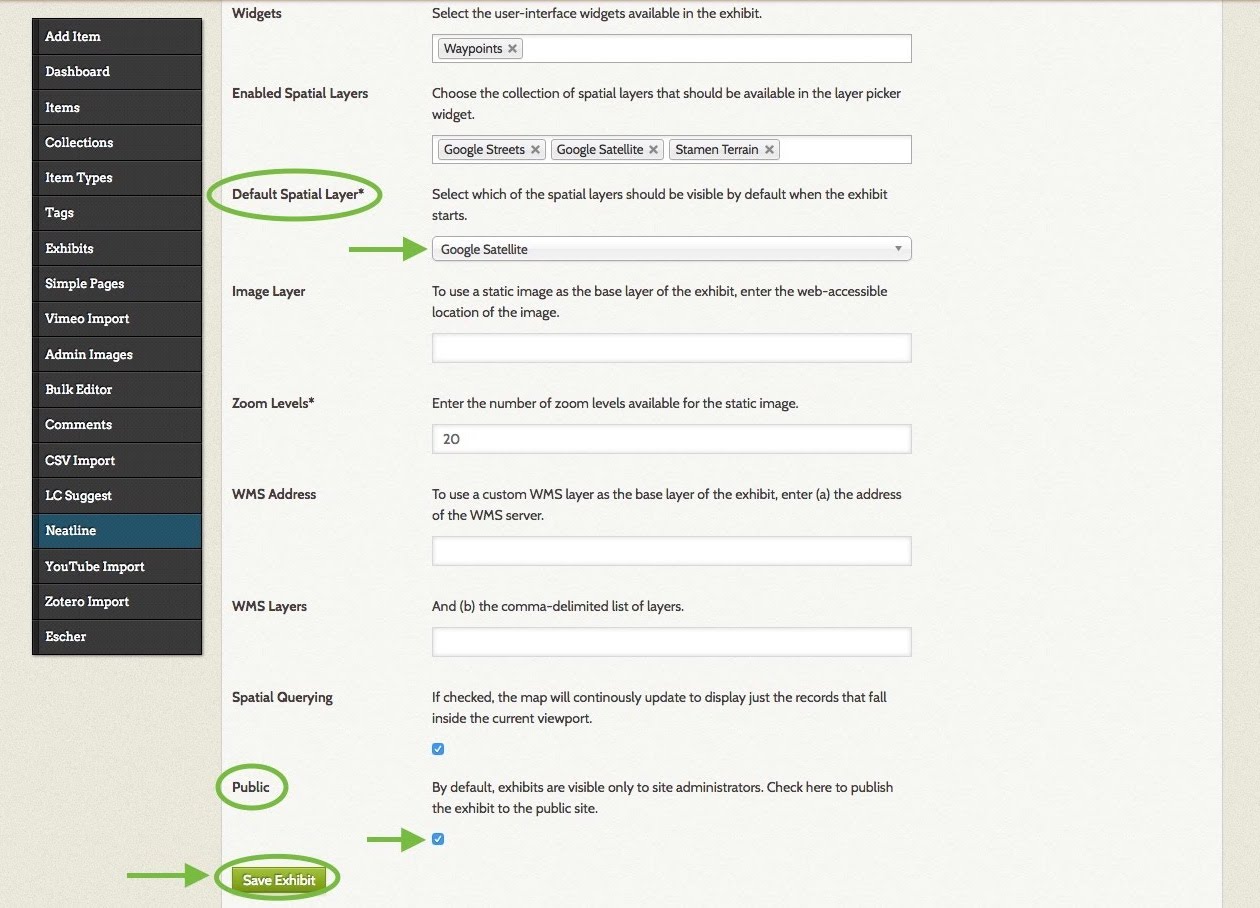
2. Access the Neatline editor. Return to the Browse Exhibits page from step 1. To access the editor, click your exhibit’s title. Clicking Public View or Fullscreen View will let you preview how your exhibit will look to visitors.
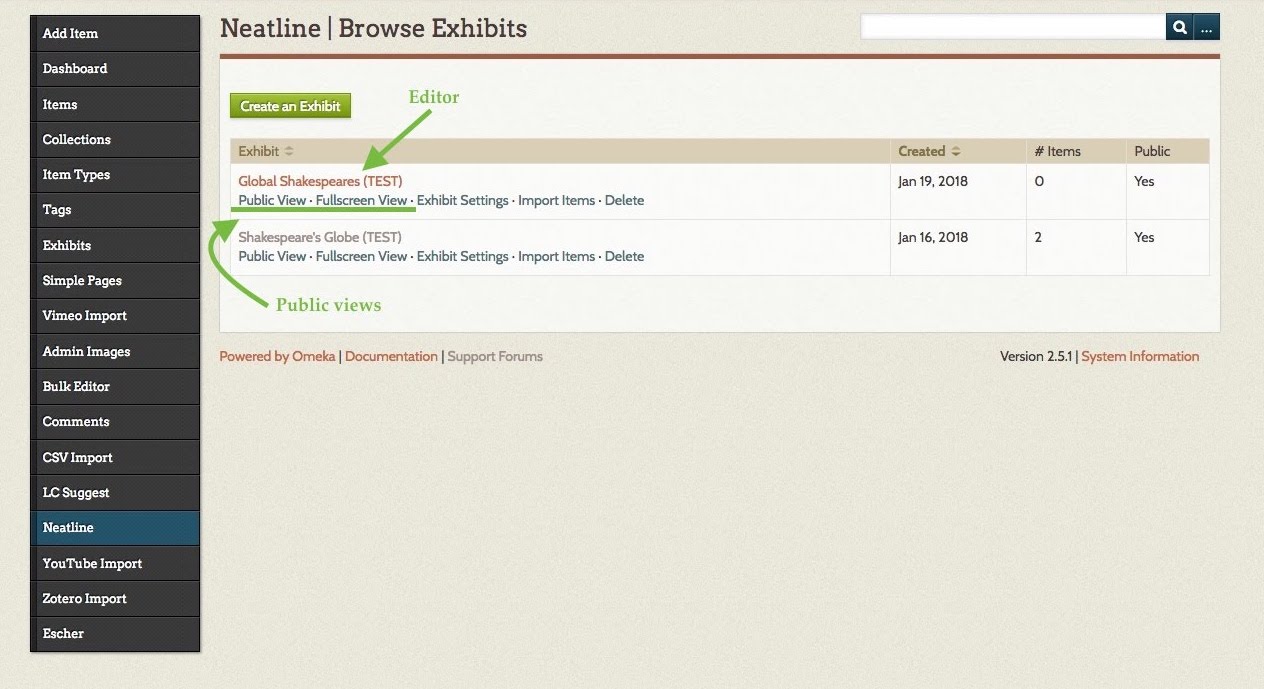
Here is what the editor looks like. Notice the Records, Styles, and Plugins tabs, and the list of records below the blue New Record button (there won’t be any records until you add some):
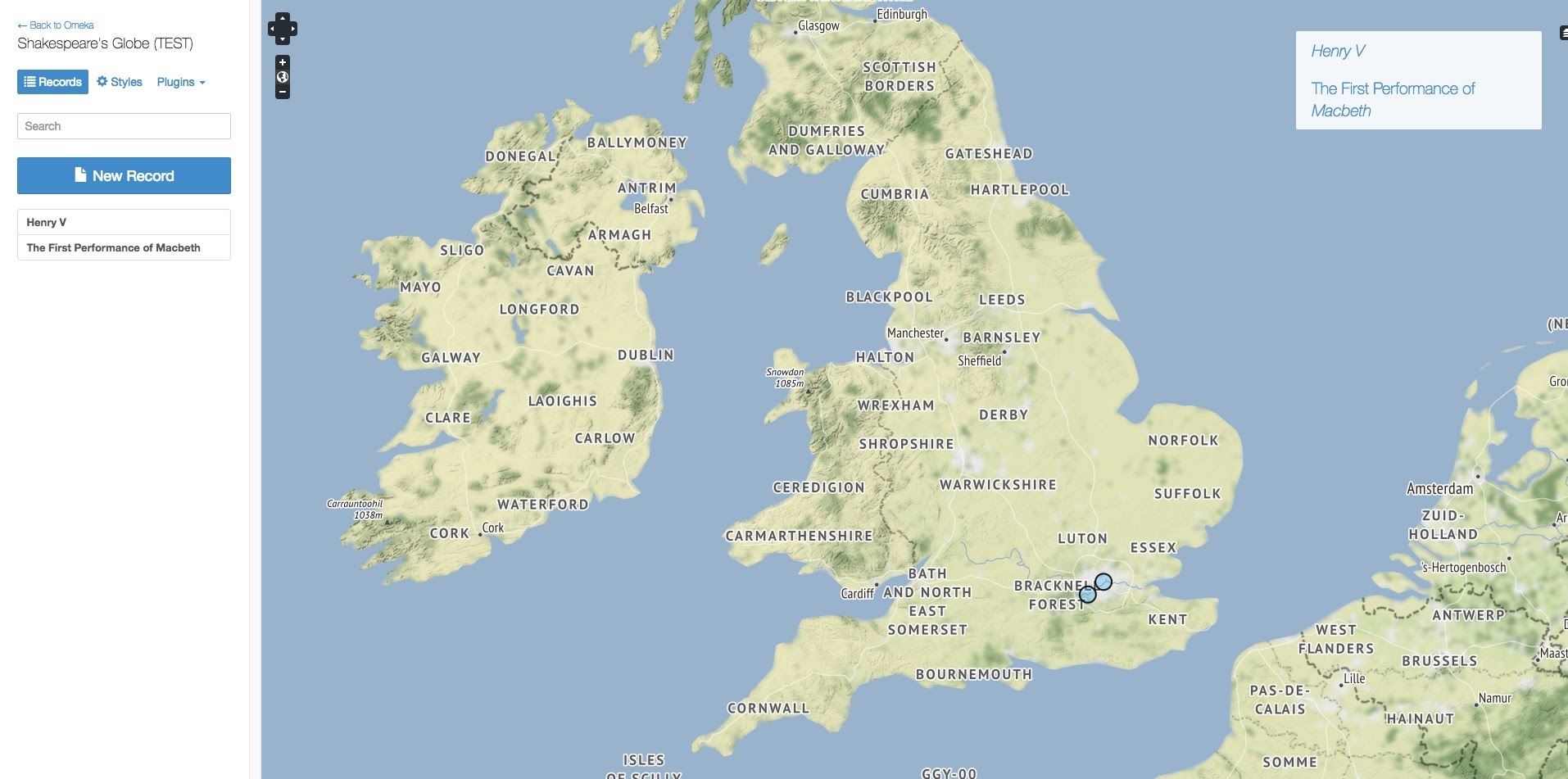
3. Set the default focus. This is the latitude/longitude and zoom that viewers will see when they first open your map (they’ll then be able to move it however they’d like). In the editor, click the Styles tab. Click and drag on your map to move it around, and use the + and – symbols at top left to zoom in and out. When you’re satisfied with the current view of the map, click the Use Current Viewport as Default button. This will automatically fill-in coordinates and the depth of zoom. You can also manually add these. When you’re done, click the blue Save button.
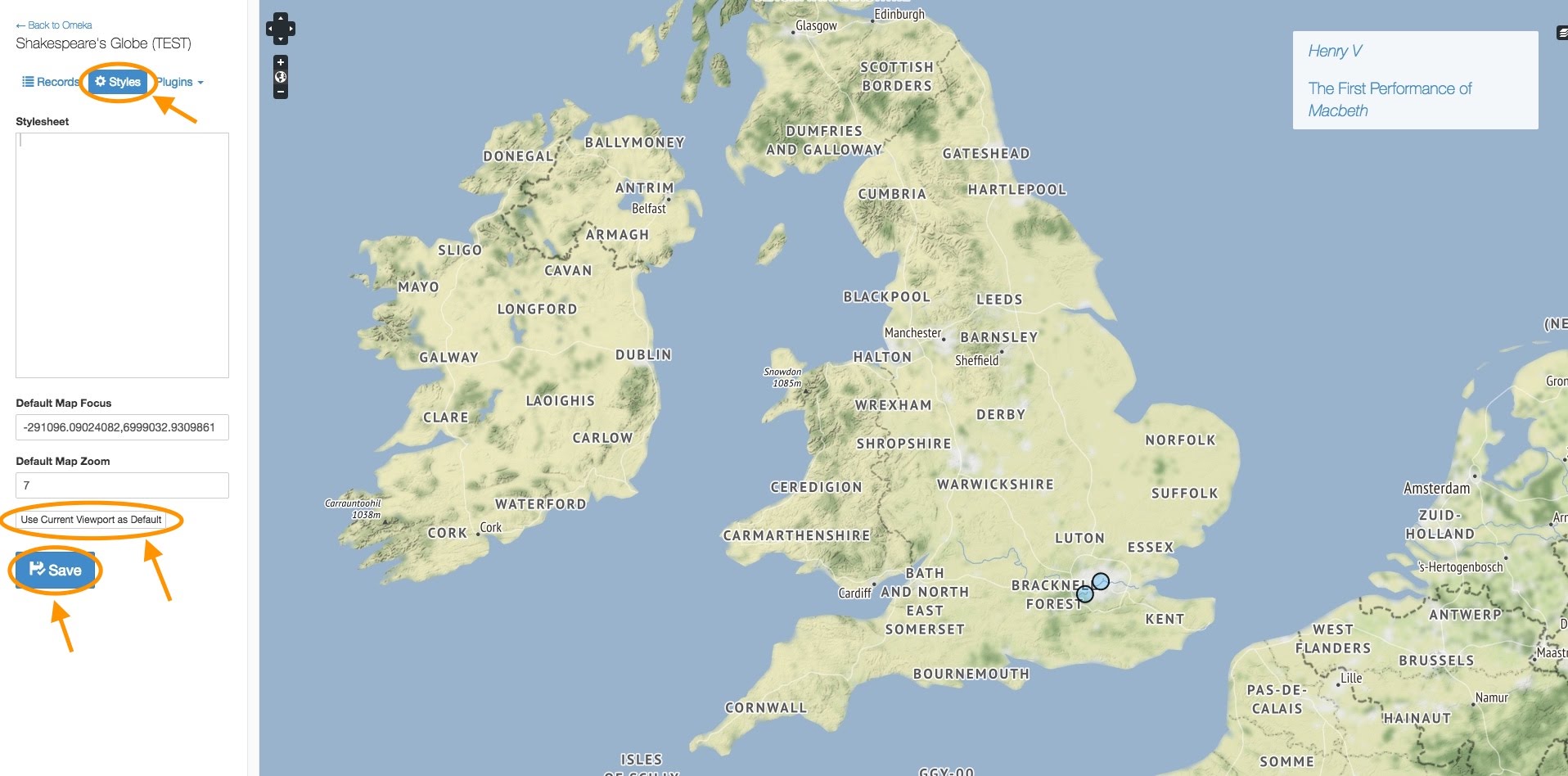
4. Import items into your exhibit, which then become records. First, click the Records tab in the editor. Then, click the large blue New Record button.

New tabs will appear. Click the Item tab. You’ll see a drop-down menu called “Search Omeka items.” This will list all the Omeka items you’ve previously created. Find the item you wish to add to the map and select it. The item’s content appears below the drop-down menu. If it looks correct, click the blue Save button. If not, click “View the item in Omeka,” edit the item, and try again.
NOTE: If you edit an item in Omeka that you’ve already imported into your Neatline exhibit, its record in the exhibit will be automatically updated.
NOTE #2: You can also create records from scratch using the New Record button and the Text tab (without making an Omeka item first). However, this isn’t recommended if you wish to include images or other media in your record, since that media would require additional HTML formatting.

5. Pin your records to the map. You can access any of your records from the list of records on the editor’s main page (see the screenshot in step 2 of this section, looking under the New Record button). Once you’re in a record, you can place it on the map. If you’ve just created a record using the Item tab from the previous step, then you’re already in that record.
Once in the record, click the Map tab. You can draw many different shapes here (and feel free to experiment!), but for our purposes, we’ll look at two buttons: “Navigate” and “Draw Point.”
When “Navigate” is selected, you can move your map around without adding anything. When “Draw Point” is selected, you can click on the map to place a blue pin. When a viewer clicks this pin, she’ll see the record associated with it. When you’re done, click Save.
For example: I have a record containing text and images about Shakespeare’s first performance of Henry V in London. I can go into my Henry V record and use “Draw Point” to place a pin on London. Now, the viewer can click the blue dot on London to bring up this record.
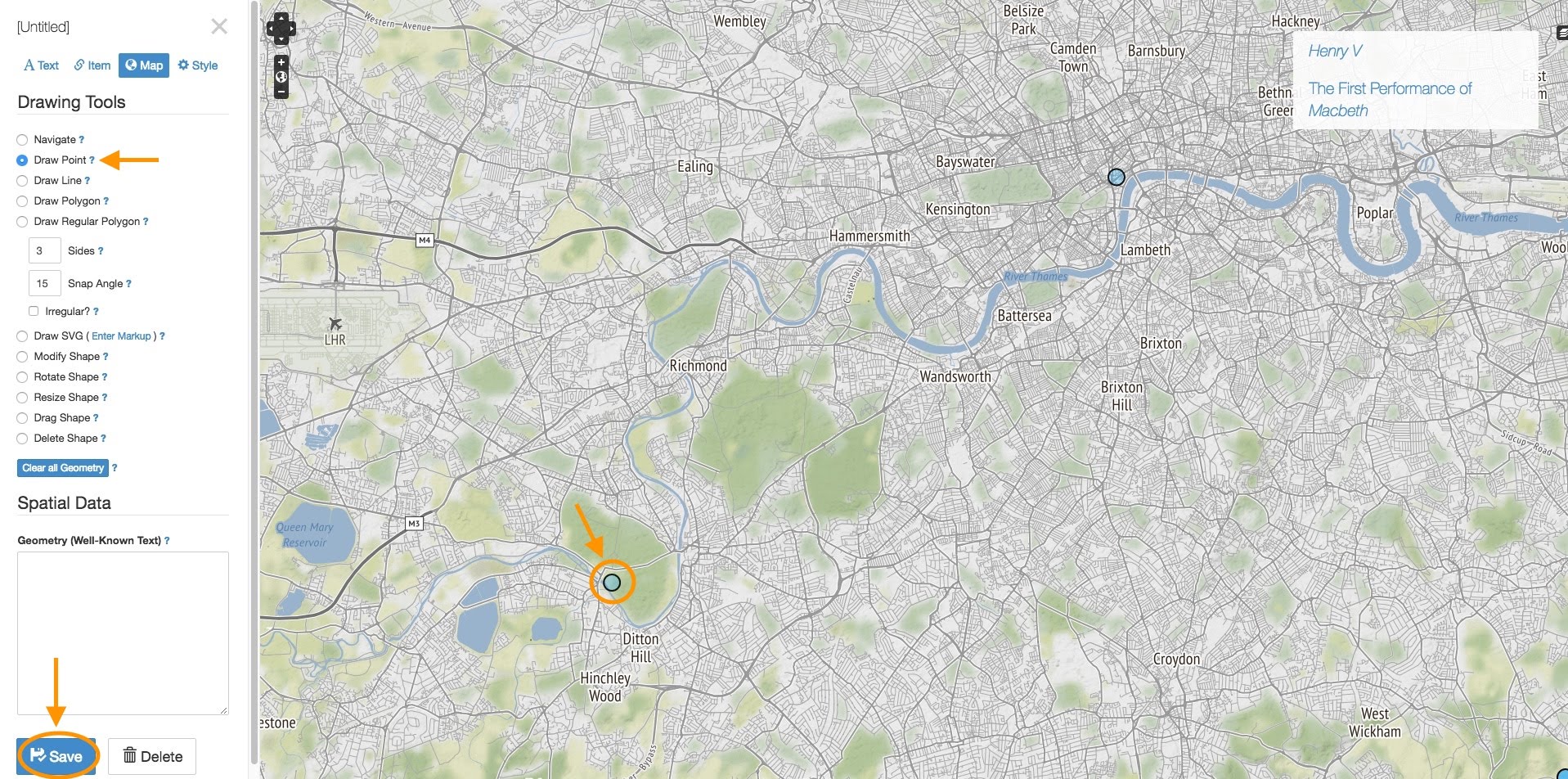
Optionally, you can use the Style tab in a record (to the right of the Map tab) to change the appearance of points and shapes for that record.
You can add as many interactive points or shapes as you’d like.
6. Add widgets to your record (optional). If you’re using the Waypoints widget, select it by clicking in the Widgets field. See the next step for more information about Waypoints.
When you’re done, click Save. Then, you can exit out of the record and back to the editor’s main page by clicking the X above the Style tab. You can return to Omeka by clicking “Return to Omeka.”
7. Adding Waypoints: a table of contents for your map. The following guide from Neatline.org explains how to add a list of clickable records to your map, so viewers can jump from point to point without searching the map for them:
http://docs.neatline.org/working-with-the-waypoints-plugin.html
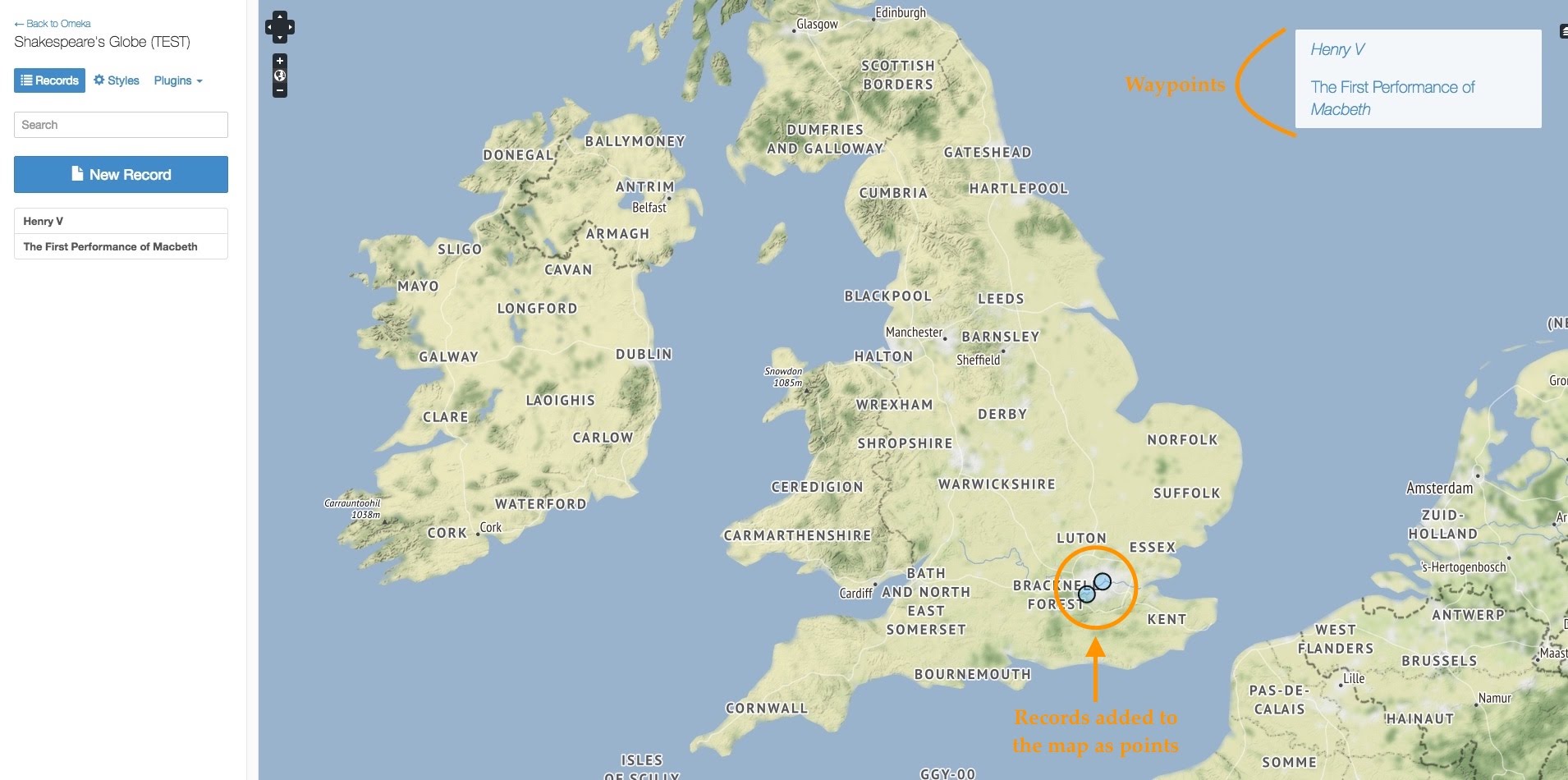
Linking your maps to your Omeka home page
1. Choose what links you’d like to display on your home page’s navigation menu. This menu may appear in a slightly different place on your homepage depending on your theme. Here’s what it looks like in one of Omeka’s built-in themes (“Thanks, Roy”):
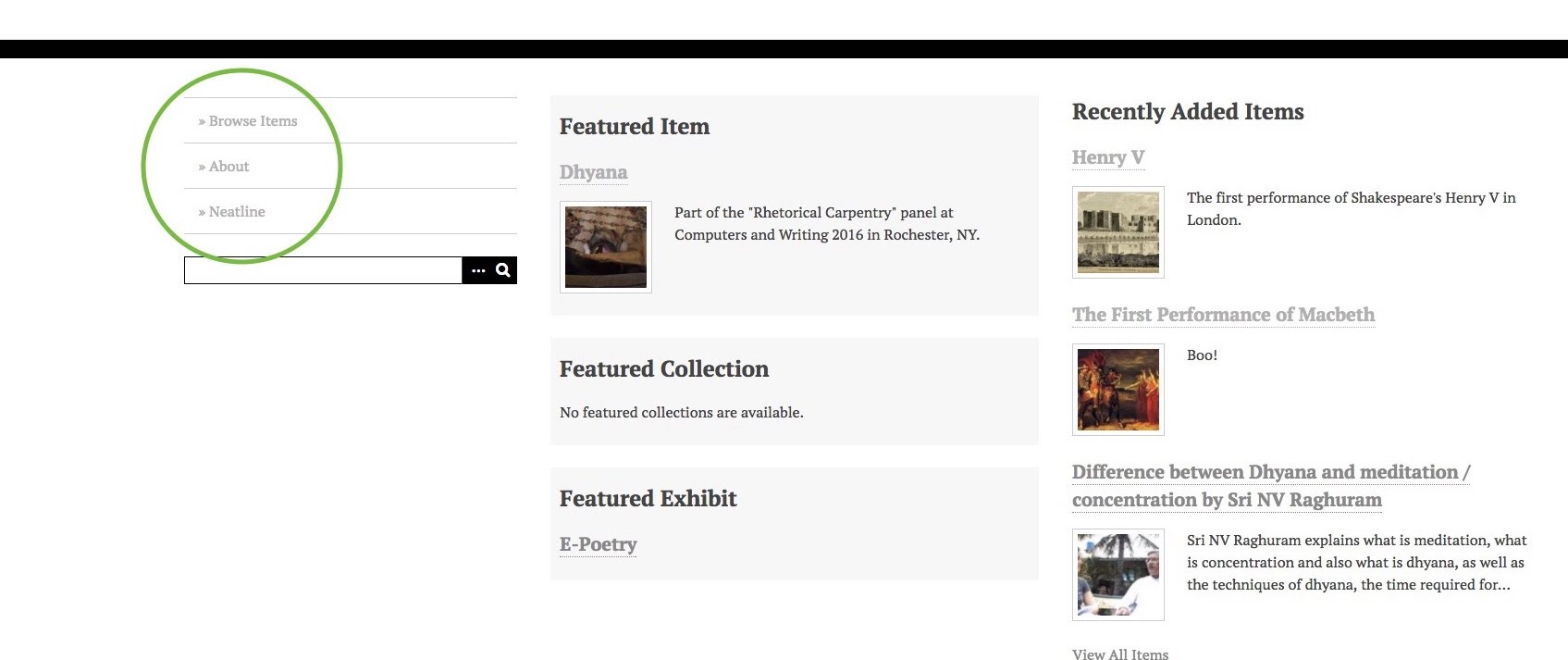
To edit this menu: from your Omeka dashboard, click Appearance in the black bar at the top of the screen. Then click the Navigation tab.
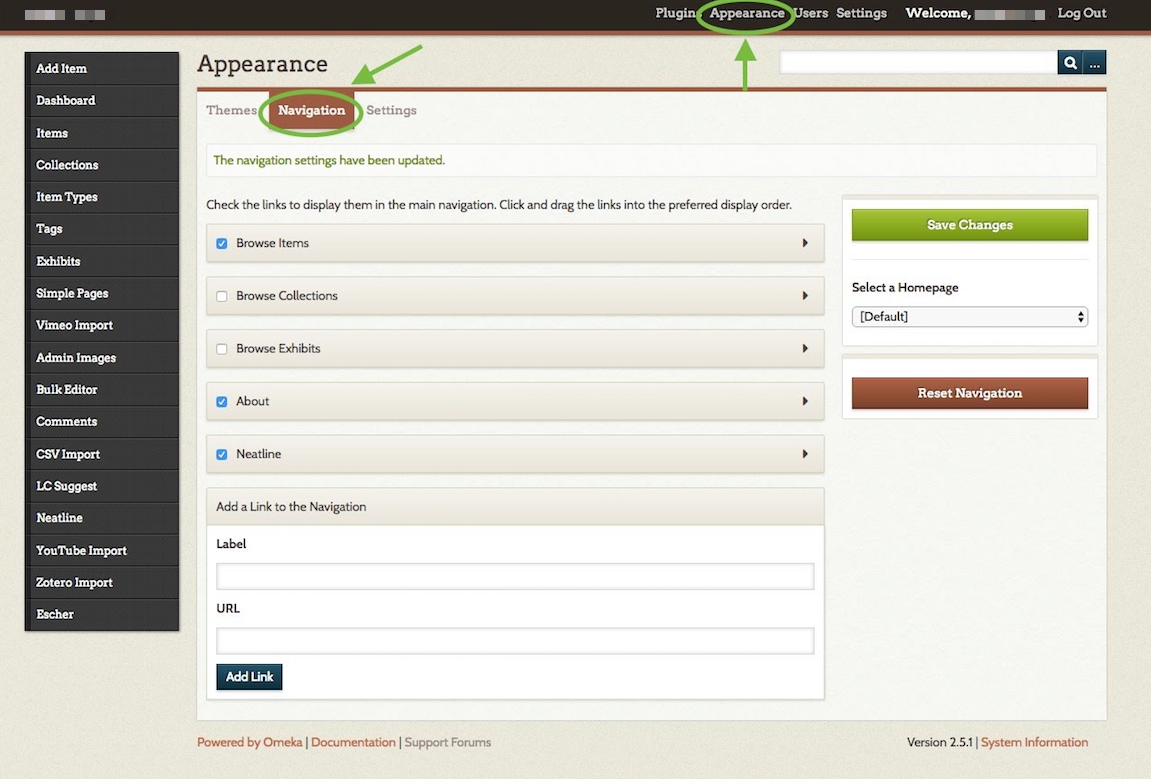
This takes you to a checklist of links. Each checked link will appear on your home page’s menu. To edit a link’s label (name) or URL, click the small black arrow to its right.
To add a new link: fill in the Label and URL fields at the bottom of this page, and then click Add Link. You can reorder the menu by clicking and dragging the links. When you’re done, click the green Save Changes button.
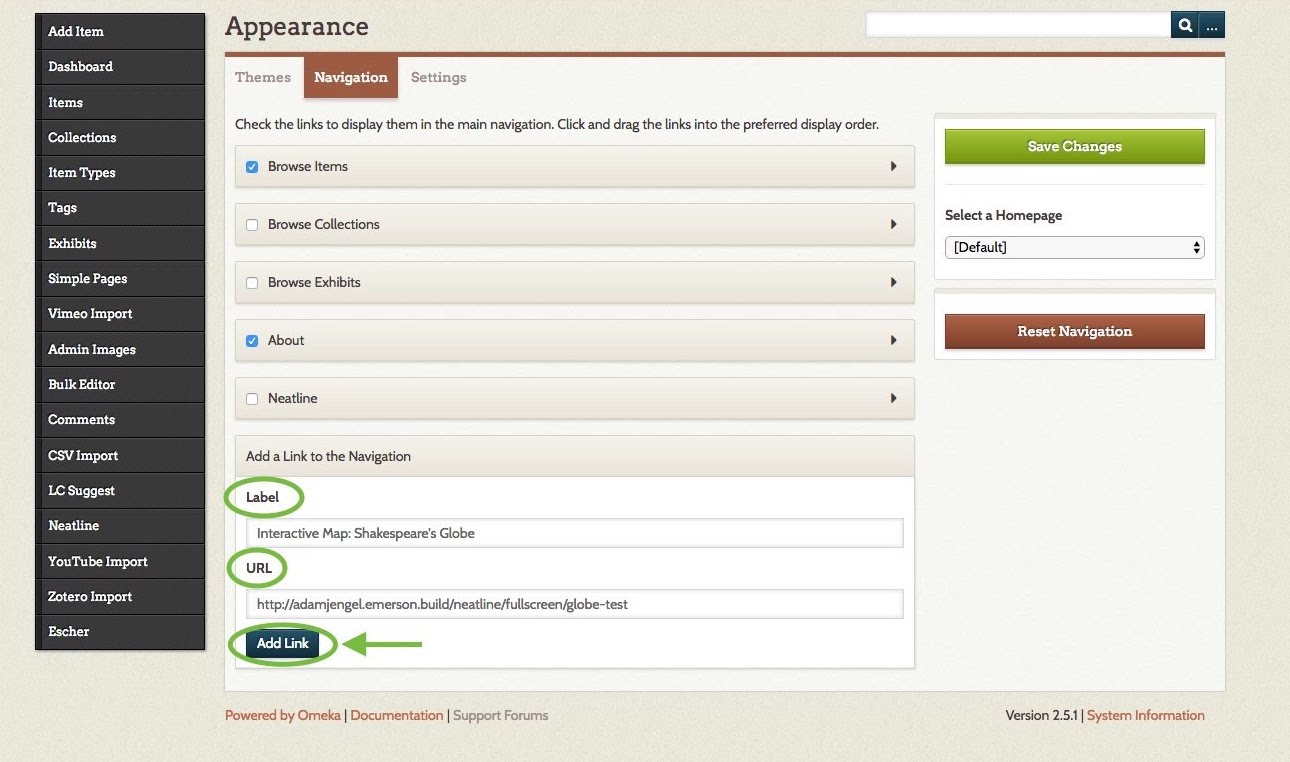
By default, there will be a link called “Neatline” which takes your viewer to a list of your Neatline exhibits. This is called the Browse Exhibits page, and looks like this:
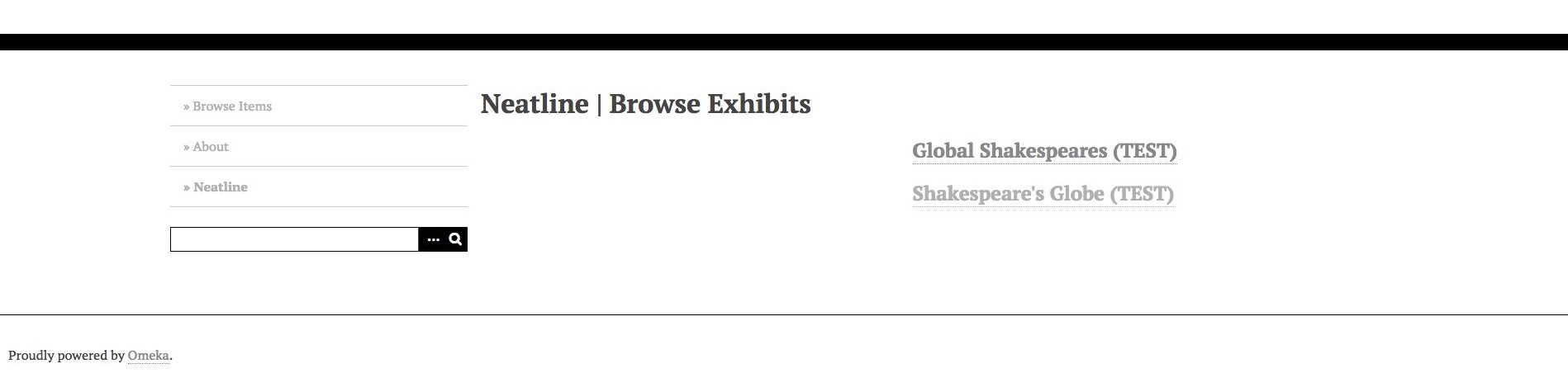
If you’d rather have links on your menu to one or more specific exhibits, first pull up that exhibit’s public or full-screen view (see the screenshot for step 2 under Managing Neatline exhibits and using the editor above). Copy the URL from the address bar at the top of your browser. Paste it into the URL field on Appearance > Navigation, give it a label, click Add Link, and then Save Changes.
2. OR, choose a different default home page.
To use a list of your Neatline exhibits as your home page:
On Appearance > Navigation, click on the drop-down menu under “Select a Homepage” (to the right of the link checklist). Select “Neatline” (or whatever you’ve renamed it). Click Save Changes to finish.

To use a specific exhibit as your home page (taking your viewer directly to the map):
On Appearance > Navigation, add a link to the public or fullscreen view of the map you wish to be the homepage (see the previous step). Then, click on the drop-down menu under “Select a Homepage” (to the right of the link checklist). Select the link you’ve just added. Click Save Changes to finish.

Now you can share your Omeka site’s address with whomever you’d like, and they’ll be able to explore your interactive map!
4.2.5.Working with Omeka Classic
Here are a few tips and tricks that can help make sure you get the most out of the Omeka software.
ImageMagick
Omeka requires the ImageMagick library in order to resize and generate thumbnails for your images. Delaware Technical Community College provides ImageMagic for all accounts, but occasionally you will need to manually enter the server path to the utility. The setting for this is located under the Settings > General tab and the path to ImageMagick is /usr/bin
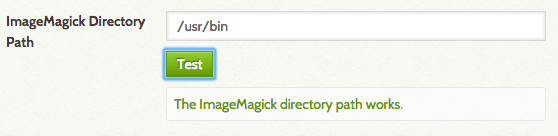
PHP-CLI
Some plugins including CSV Import and Neatline may need to execute code using the command-line version of PHP. If your plugin requires this it can be enabled by editing the config.ini file in your File Manager under application>config.
Navigate to the line that reads:
background.php.path = “”
Change it to the following:
background.php.path = "/usr/bin/php-cli"
4.3.Scalar
Scalar is a content management system with the idea of creating non-linear books on the web. You can learn more about its functions here.
We recommend visiting the Scalar guide (http://scalar.usc.edu/works/guide/index) for more information on getting started.
4.3.1.Installing Scalar
- To get started you’ll need to login to your control panel (https://sites.dtcc.edu/dashboard) using your Delaware Technical Community College username and password.

- Navigate to the Application section and select Scalar. You can also use the search function as well.
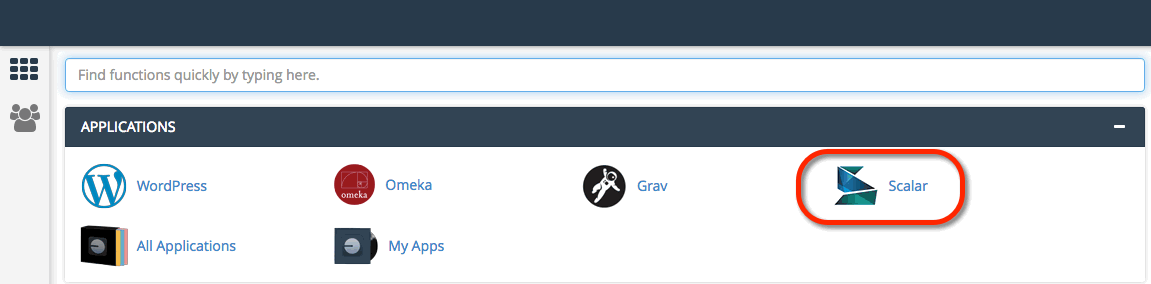
- When you click on the Scalar icon, you will be taken to the Scalar information page. Click install this application.
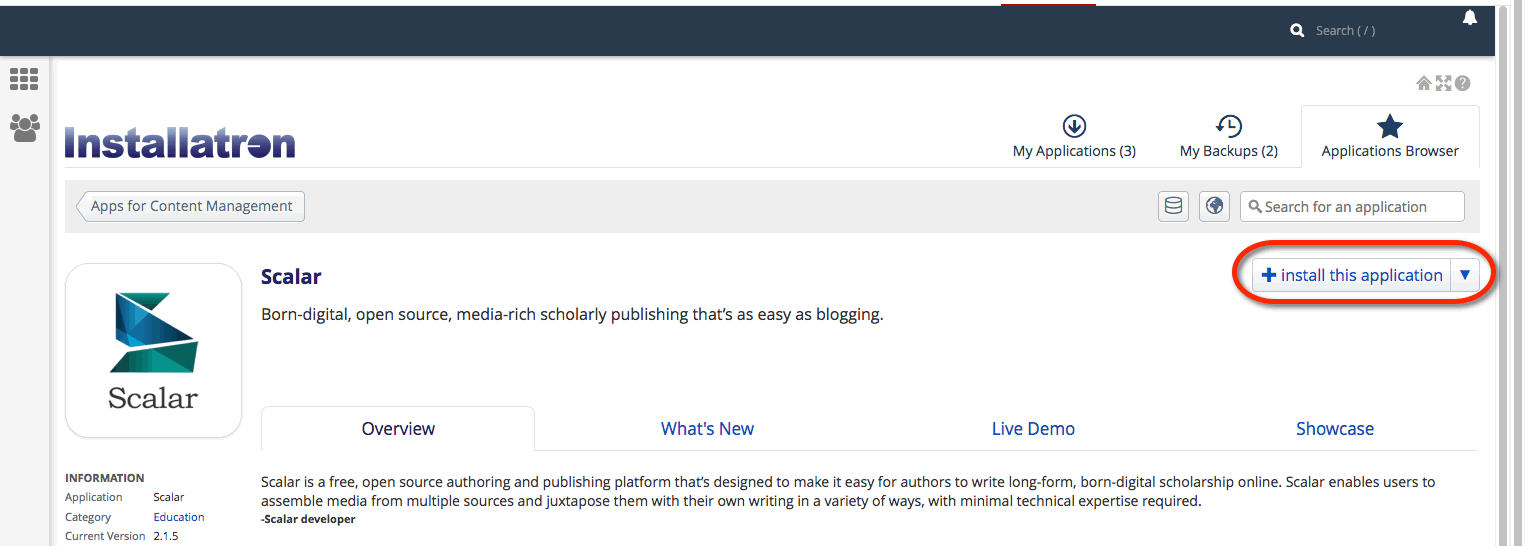
- On the next page, fill in the different fields accordingly:
-Select the domain or sub-domain where you’d like your Scalar site to live. You can create a sub-domain by following directions in the section Setting up Subdomain. The directory is optional. If you are using a sub-domain, you may not need to use a sub-directory. You can learn more by reading Subdomains vs Subdirectories.
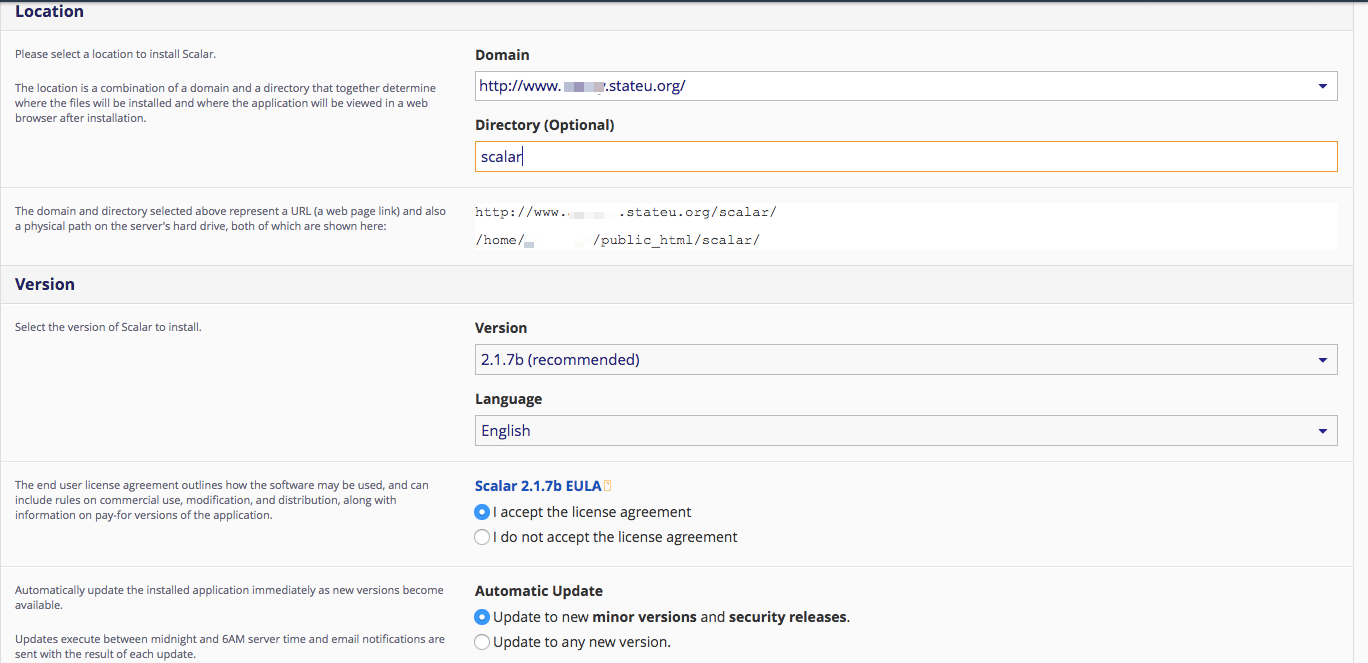
-Under version, select the version that is most recent.
-By default the installer will automatically backup your website and update it anytime a new version comes out. While we recommend you keep this option, it is possible to only do minor updates, or turn them off completely.
-The installer will also create a database for you automatically, but if you’ve already created one for this website you can choose Let me manage the database settings and enter the details.
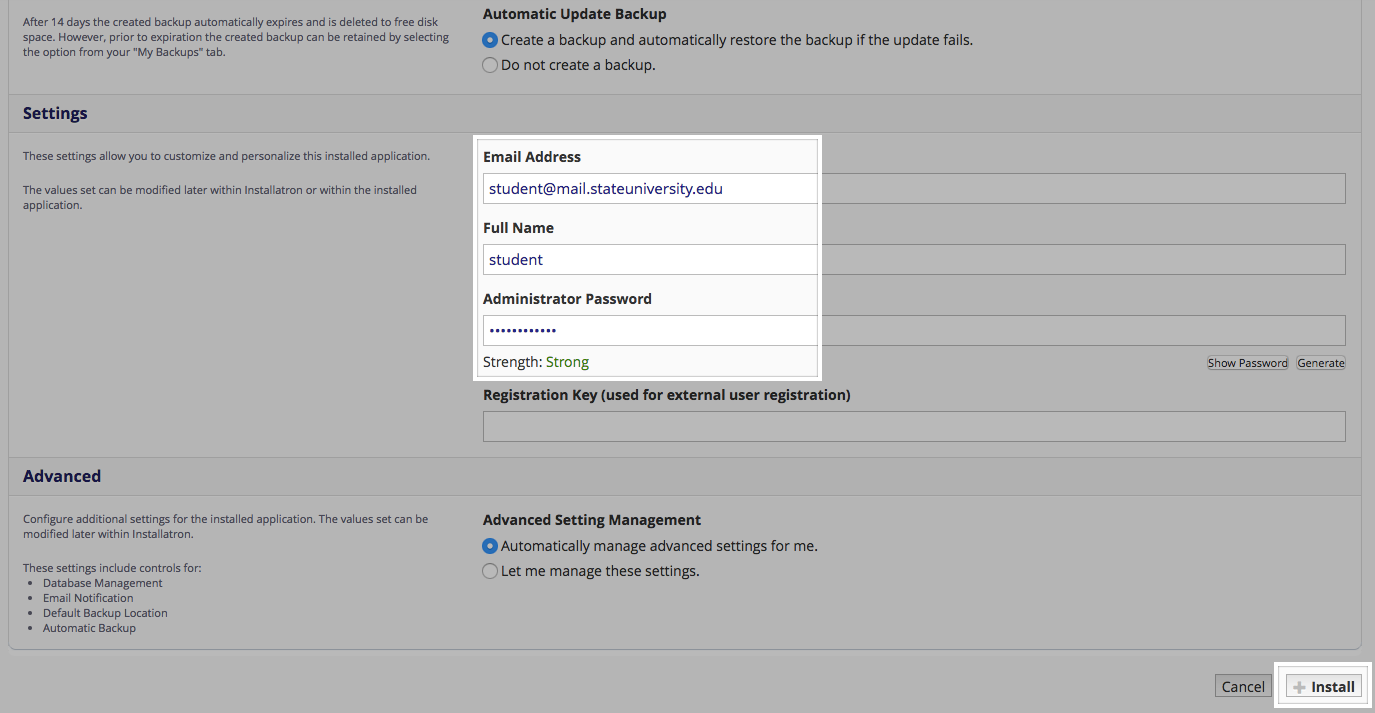
-Finally, in Settings, you’ll need to create a username and password for the Scalar install. A password can be generated for you, but you should try to create your own. - Click Install.
- Once the installer is finished loading, you will be taken to the My Apps section of the dashboard. Here you’ll find links to login to your scalar installation.
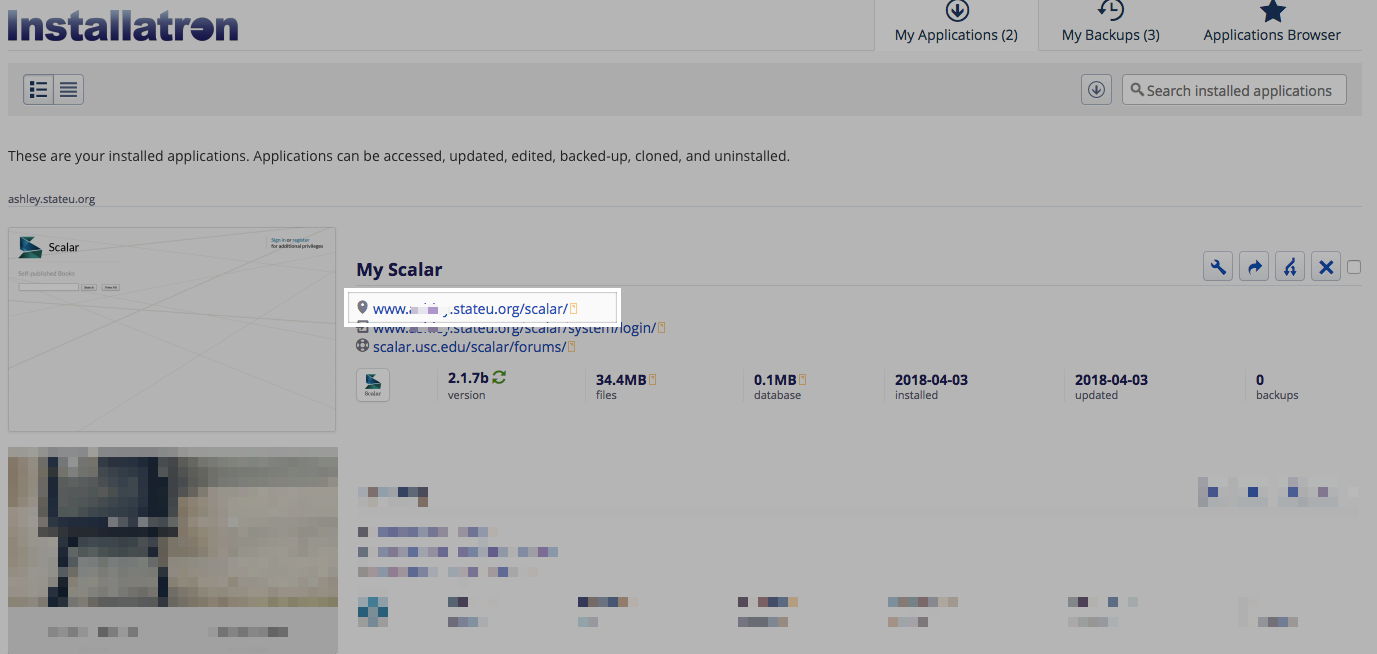
- Log into your new Scalar instance with the credentials you set during the install process.
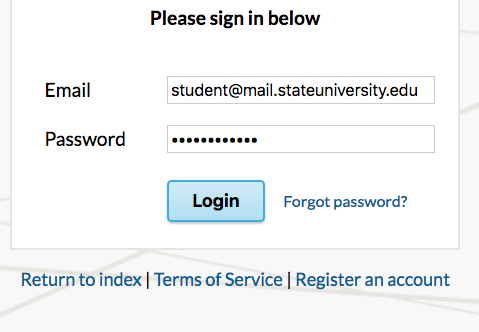
4.3.2.Creating a Book
To get started in Scalar, you will need to create a book.
- Go to your Scalar site via the My Apps link or the Scalar URL you established during the setup process.
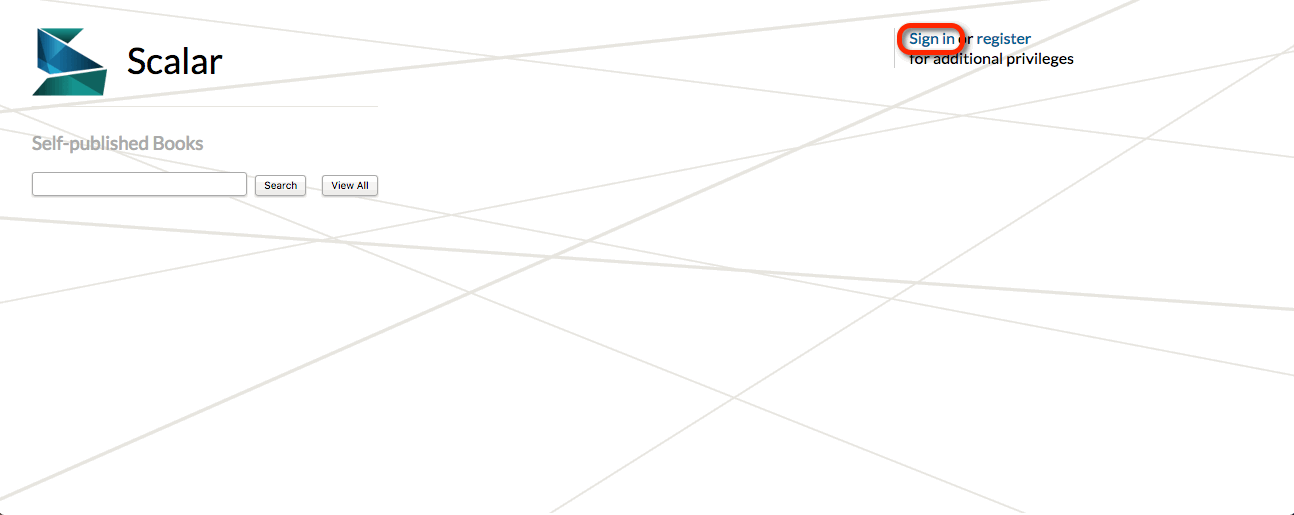
- Log in to Scalar using the username and password you set up during the installation process.
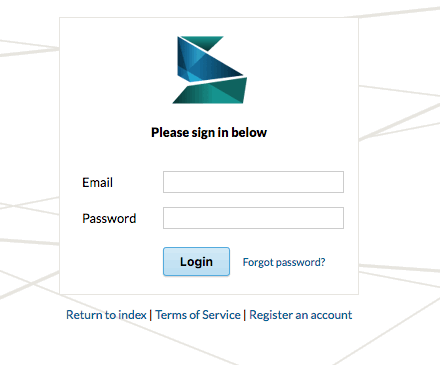
- Go to the top right corner and click, Dashboard.
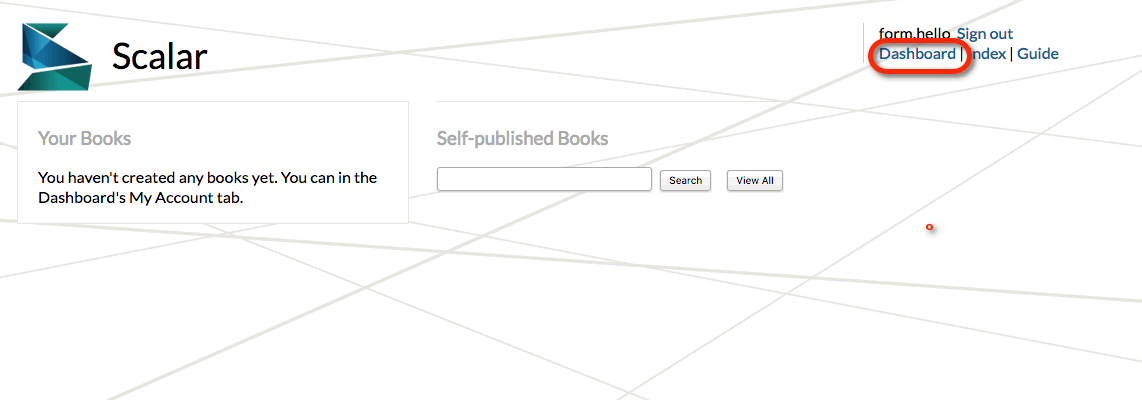
- Select the My Account tab and at the bottom of the page type in a title for your book. This can be changed at a later time if needed. Click Create.
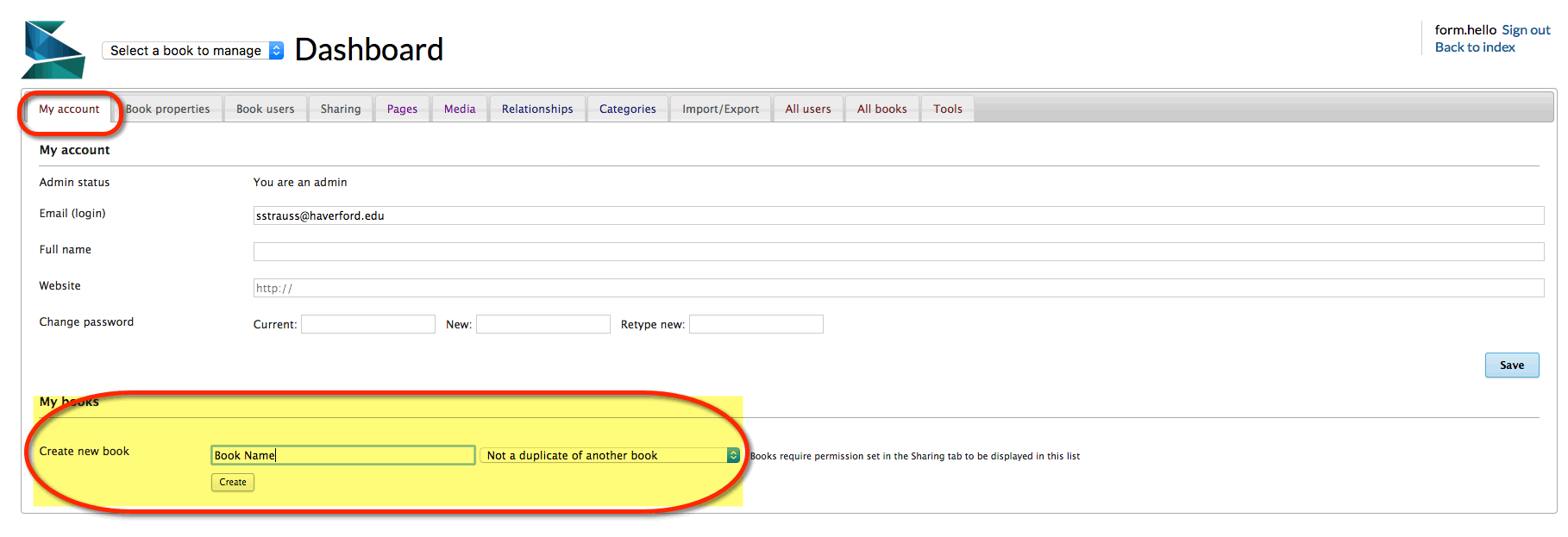
- You now see your book in the “My books” list. From there you will be able to build your Scalar book.
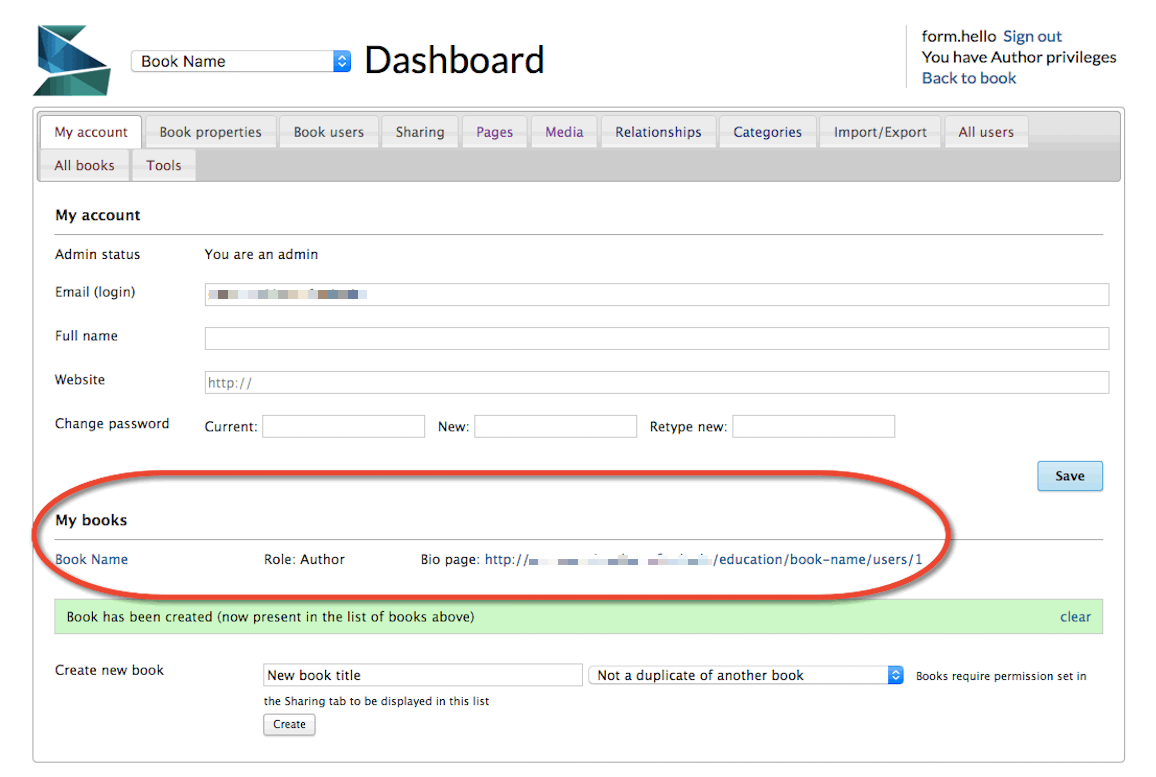
4.4.Grav
Grav is a content management system (CMS) or, said another way, it’s an application to make websites. But differs from other CMSs like Drupal or WordPress in its underlying technology. While it’s a PHP app like those two, unlike them it does not have a database. All data is written directly to files rather than stored and retrieved from a database. This is known as a flat-file system and it can help with performance given numerous database calls can slow down sites.
Why and when would you use Grav? Grav should maybe be reserved for the technically-savvy user. It’s not that Grav is particularly difficult (every CMS has a learning curve) but rather it gets really interesting when you can integrate it into Github using the Github Sync plugin, which syncs everything on your Grav site to a Github repository for others to contribute to, clone, or fork. Grav also requires a familiarity with Markdown, a lightweight Markup language, so that’s something to be aware of as well.
You can learn more about Grav here.
4.4.1.Installing Grav
- Log into your cPanel:

- Navigate to Files > All Applications:

- Type Grav in the top right search bar and press Enter. Click Install this Application.
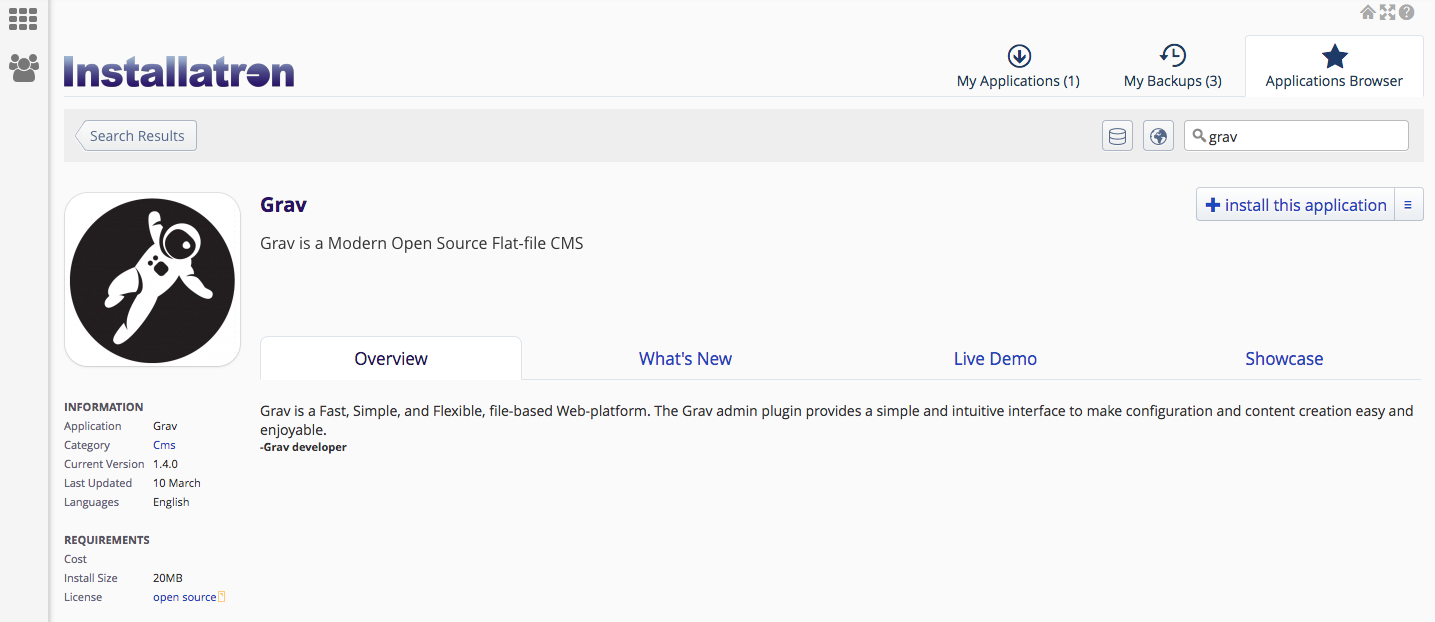
- Choose where you would like the domain to live. If you need further assistance on this section, read through our guide on Subdomains Vs. Subdirectories. You’ll also want to choose the latest software version, accept the license agreement, and choose your update preferences.

- Scroll down. Choose your Backup preferences. In the Settings section, name your Grav install, type in your contact details and create a username & password. Make sure that you’ve copied and pasted these credentials elsewhere, as you’ll need them later.
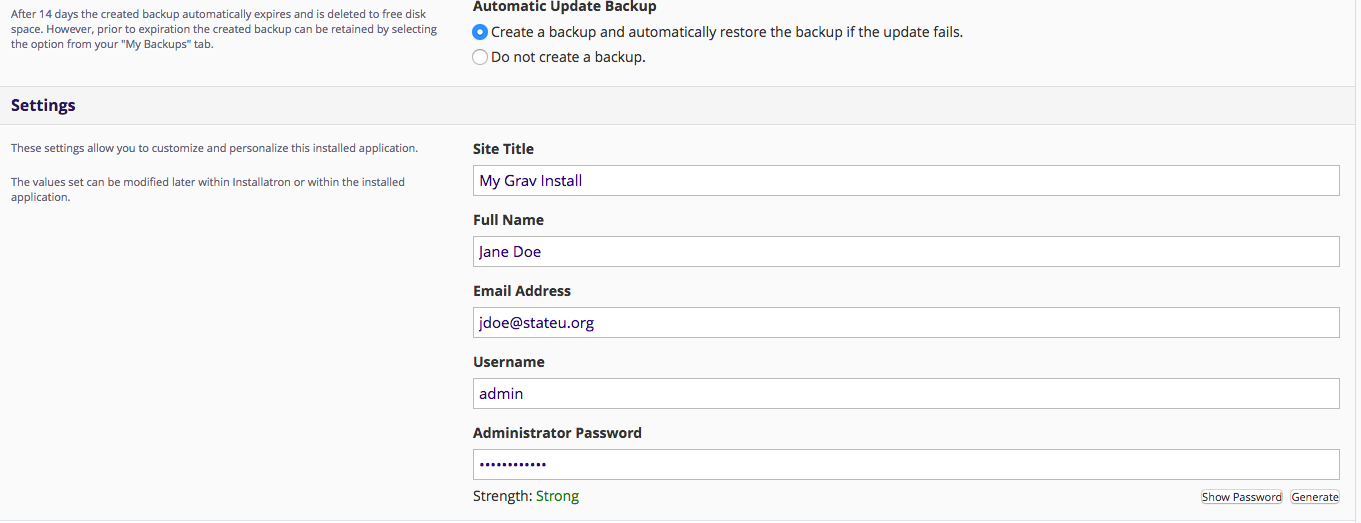
- Scroll down. Here you’ll have the option to install an empty version of the tool (i.e. a blank slate) or you can install a predefined package with themes/settings already customized for you. You’ll still be able to change settings in a predefined package, but it at least gives you a starting point. When you’re ready, click Install.
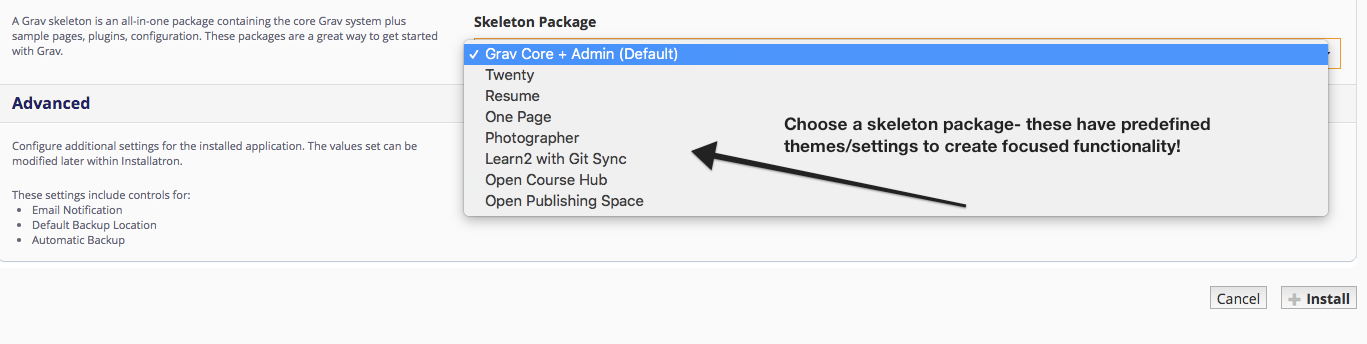
- You’ll now be redirected to a window where Grav will install.
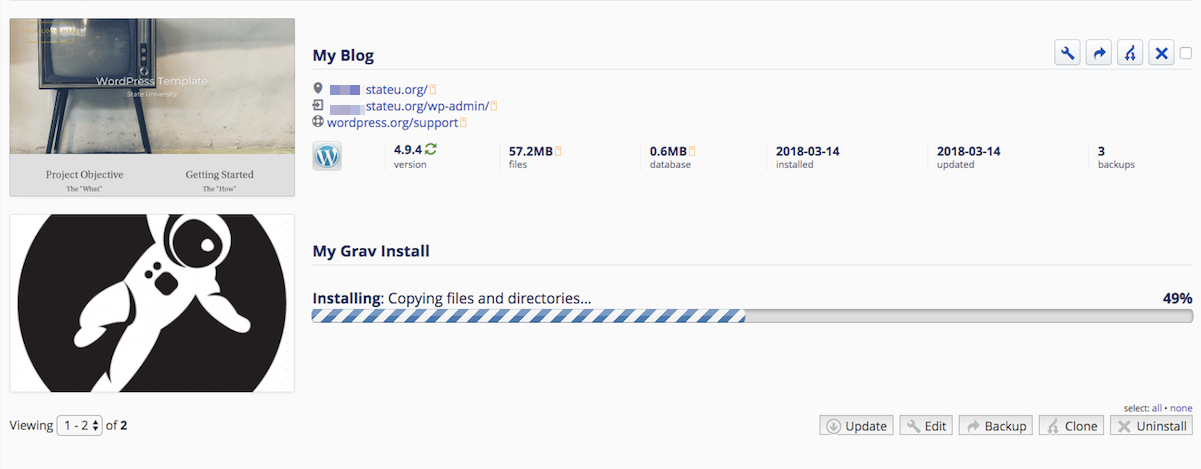
- Once the install has completed, click on the middle admin link to log into your new Grav instance:
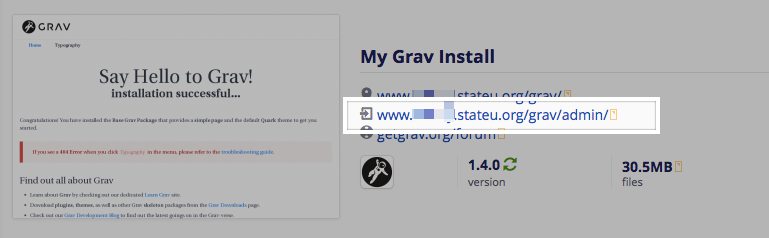
- Type the credentials that you set during the install process, and click Login.
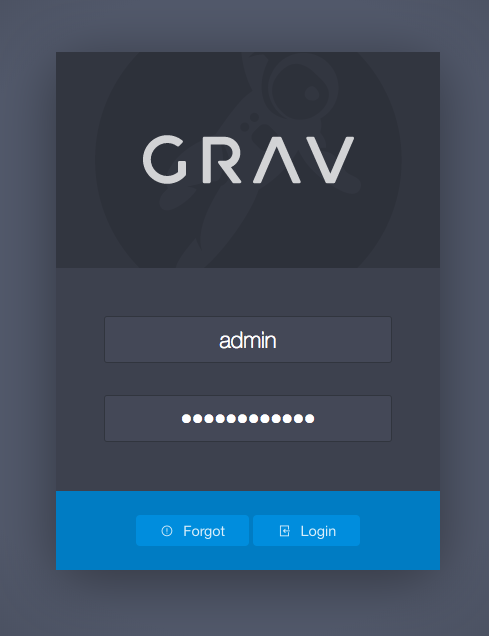
4.5.Mediawiki
MediaWiki is an open-source publishing platform that can be used for creating a collaborative document repository. It’s the software that drives the Wikipedia website.
You can learn how to use this application at the official MediaWiki Help Pages. This support documentation wiki will show you how to manage all aspects of your wiki, including customizing its appearance, editing content, and changing user settings.
4.5.1.Installing Mediawiki
-
To get started you’ll need to login to your control panel (https://sites.dtcc.edu/dashboard) using your Delaware Technical Community College username and password.

- Once logged in you’ll be at the homepage of your control panel. Navigate the Applications section of the cPanel and click All Applications.

- Find and select MediaWiki.

- The next page gives you more information about the MediaWiki software. To begin the install, click install this application in the upper-righthand corner.
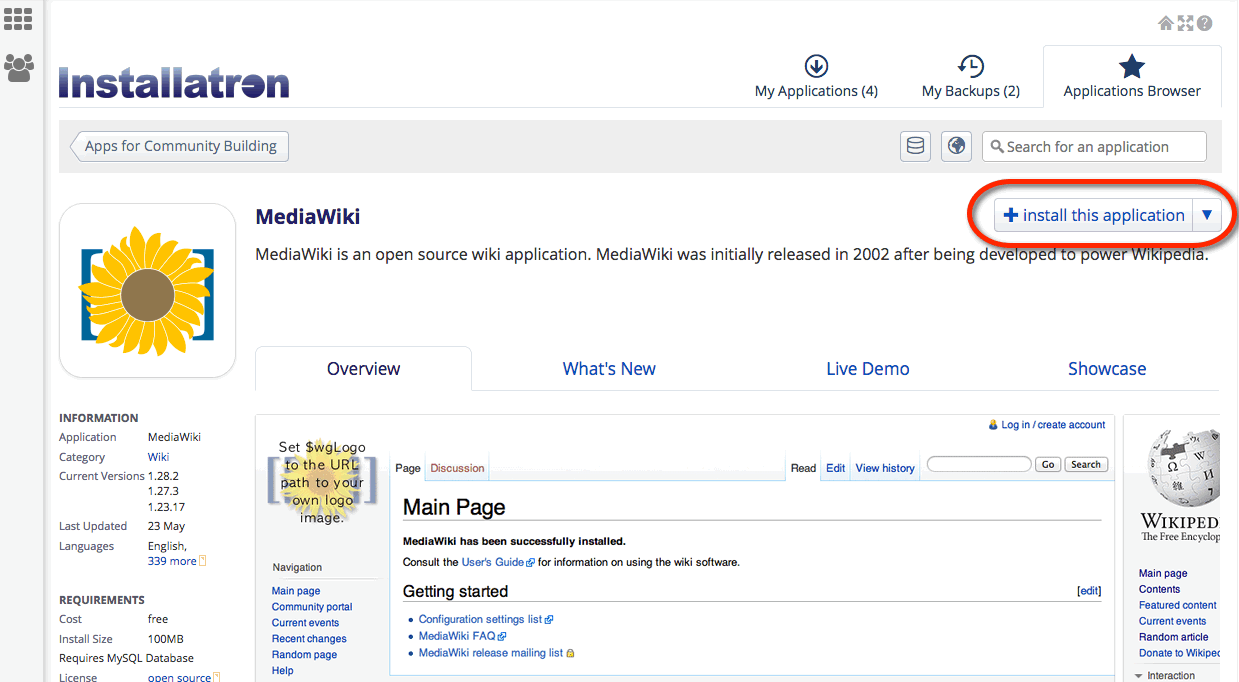
- On the next page, the installer will ask for some information about this install. The first thing you’ll want to do is decide where to install it. If you’re wanting to install MediaWiki on your main (the root) domain, you can leave the directory area empty. If you created a subdomain, you can select it from the drop-down menu. You also have the option of installing MediaWiki in a subfolder by typing in the folder name in the Directory field. Click here for more information about subdomains and subfolders.

(By default the installer will automatically backup your MediaWiki website and update it anytime a new version comes out. While we recommend you keep this option, it is possible to only do minor updates, or turn them off completely. The installer will also create a database for you automatically, but if you’ve already created one for this website you can choose Let me manage the database settings and enter the details.) - Finally, you’ll need to create an initial username and password for the MediaWiki install. Enter those credentials in the Settings section and click Install.
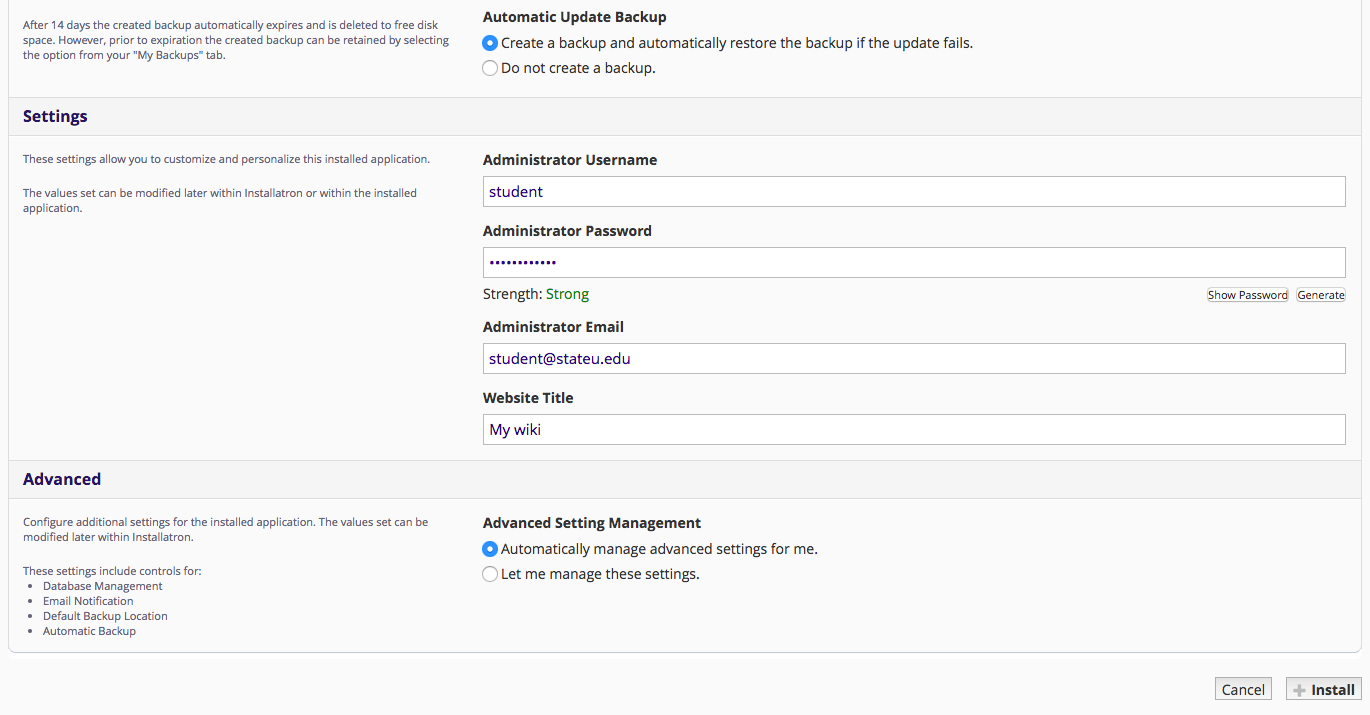
- The installer will take just a few moments to install MediaWiki and a progress bar will keep you updated. When it is complete you will see a link to your new MediaWiki site as well as a link to the back-end administrative section for your MediaWiki site.
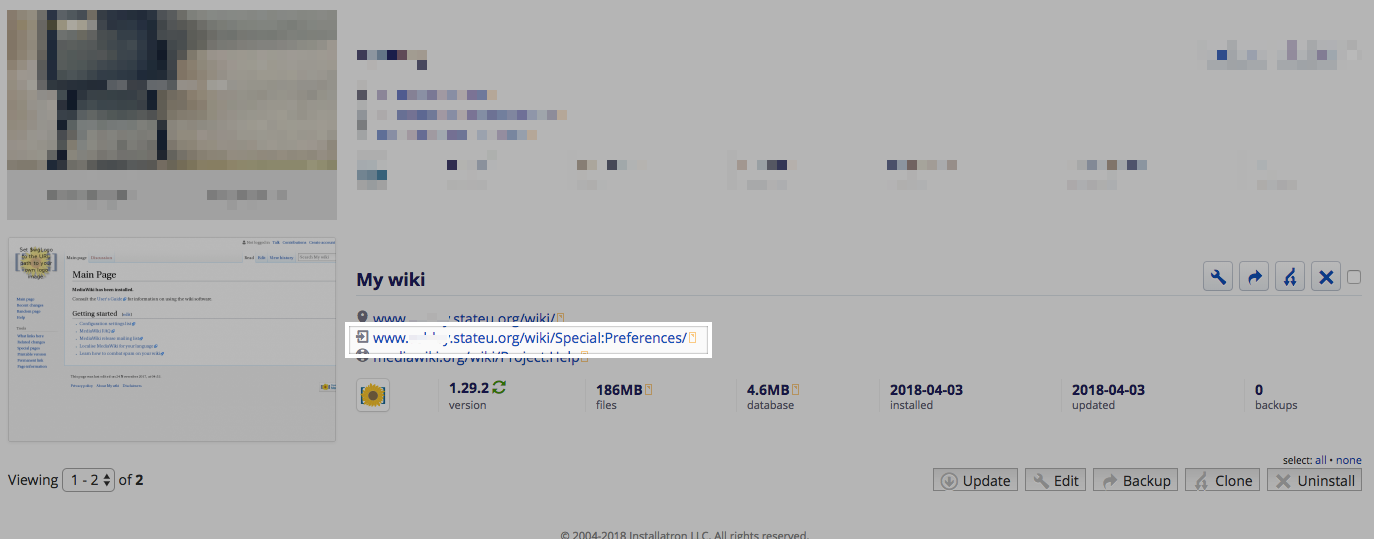
Congratulations, you have now completed the installation of MediaWiki! You can now start to create collaborative documents on your own domain.
4.5.2.Managing Permissions
The default Mediawiki installed has been customized to make it a bit harder for spammers to overwhelm wikis with illegitimate content and comments. This is done by modifying the LocalSettings.php file (a file that is included in every install in which it is possible to provide configurations details).
By default, Mediawiki allows anonymous users to create pages and edit pages in the wiki. The modifications change this in the following ways:
-
Anonymous users cannot edit existing pages
-
Anonymous users cannot create pages
-
Registered users must click the confirmation link in the registration email in order to edit or create pages
This approach should drastically reduce unsolicited content and comments on Mediawiki installations. One further step that administrator might take is to turn registration off after a predetermined amount of time. Users must create accounts by this date; after that, the settings are changed so that registrations are no longer open.
To add this setting, you must edit LocalSettings.php in your Mediawiki install:
- Login to cPanel and browse to your File Manager.
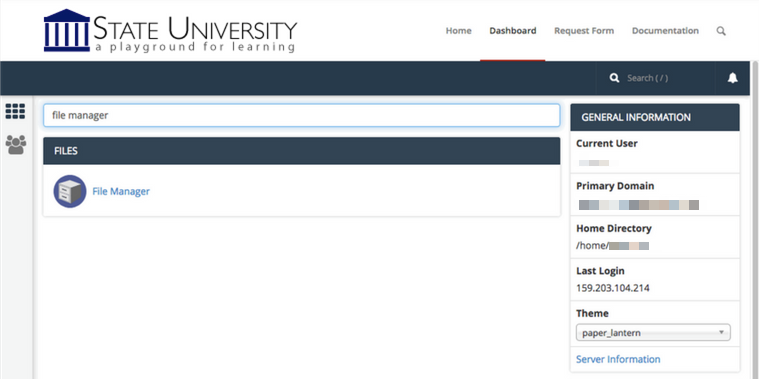
- In the File Manager, browse to the folder within public_html that contains your Mediawiki install. If you installed the wiki at the root of your domain, you won’t need to go any further than public_html. If you installed the wiki in a subdomain or subdirectory, you’ll need to find the directory that is associated with that space.
- Locate LocalSettings.php. Once selecting the file, click download in the top menu bar to download the file as a backup before proceeding. Then click Edit in the top menu bar to edit the file.
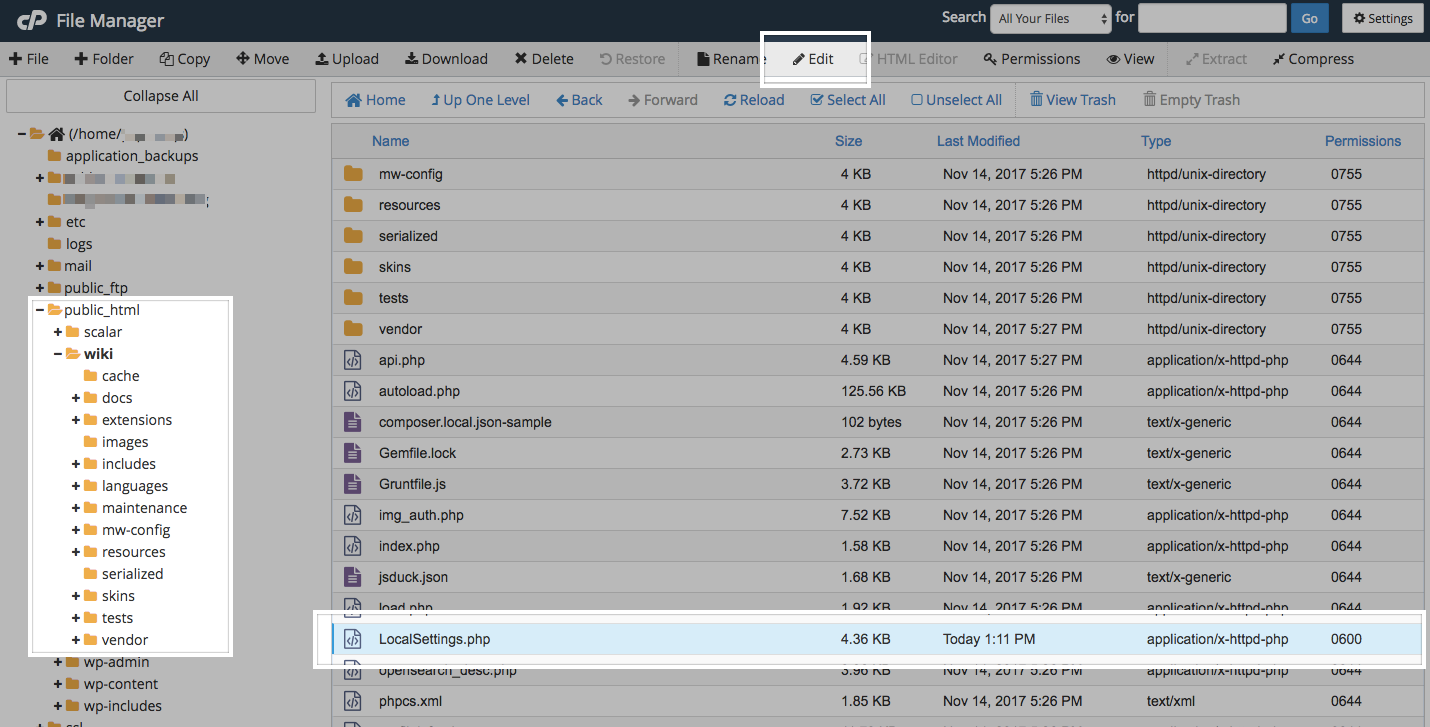
- Confirm that you want to edit the file.
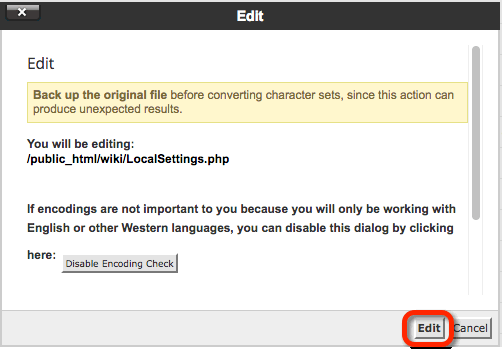
- Browse to the bottom of the document, and locate the custom settings that were added during the Mediawiki install and the following line:
$wgGroupPermissions['*']['createaccount'] = false;
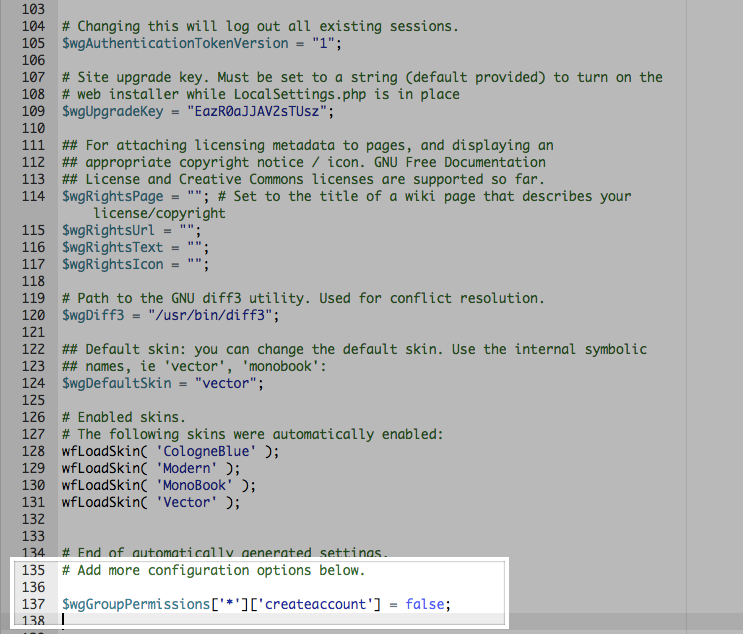
5.When You Leave
There are a few reasons that could lead you to consider exporting your website content from Delaware Technical Community College. Perhaps you’re leaving the University, or maybe you’re just wanting to use your data on another hosting environment. Whatever the case, you have a couple options for how you want to handle this:
If you are leaving the college, you can migrate your webspace from Delaware Technical Community College to our hosting provider, Reclaim Hosting, for a discounted price. Detailed instructions can be found here.
If you would like to move to a third party service, you’ll want to capture a backup of your site. From there you’ll be able to import this backup into a handful of other web hosting services. You can find instructions on taking a backup here.
5.1.Migrate to Reclaim Hosting
Step One: Signing up for an Account
The first step will be to sign up for an account at Reclaim Hosting. This link will take you directly to their Student/Individual Hosting plan option.
– If you already have a Top-Level domain (i.e. yourdomain.com) choose the I will use my existing domain and update my nameservers option.
– If your current website content exists on a subdomain (i.e. yourdomain.sites.dtcc.edu), select the Register a New Domain or the Use a subdomain from Reclaim Hosting option.
– Enter a new top-level domain name if applicable.
– Complete the sign-up process/pay invoice.
Complete the sign-up process/pay invoice.
Step Two: Let Reclaim Hosting Know
Send a support request to support@reclaimhosting.com with the following message:
Hello Reclaim Hosting Support,
I am graduating from (your school) and I would like to migrate my account, (your domain), to Reclaim Hosting. Please let me know if you need anything else from me.
Best,
(Your Name)
A member of Reclaim Hosting support will respond & help you get your account migrated ASAP.
5.2.Export your domain
To export your domain, we will create a backup of both the files in your domain and the databases that your domain draws from. First, click on the ‘Manage Your Account’ menu at the top of your screen and select ‘Migration Information.
- To get started you’ll need to login to your control panel (https://sites.dtcc.edu/dashboard) using your Delaware Technical Community College username and password.

- Once you’re logged in, you’ll see the cPanel interface. Now click on the Manage Your Account menu at the top of your screen and select Migration Information.
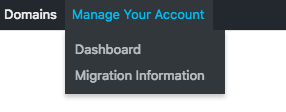
- To create a backup of your files and databases, simply click the button labeled Add Backup. The system will take a moment to create a backup. When it is complete, you will see the new backup appear below the button. You can click on this backup to download the file.
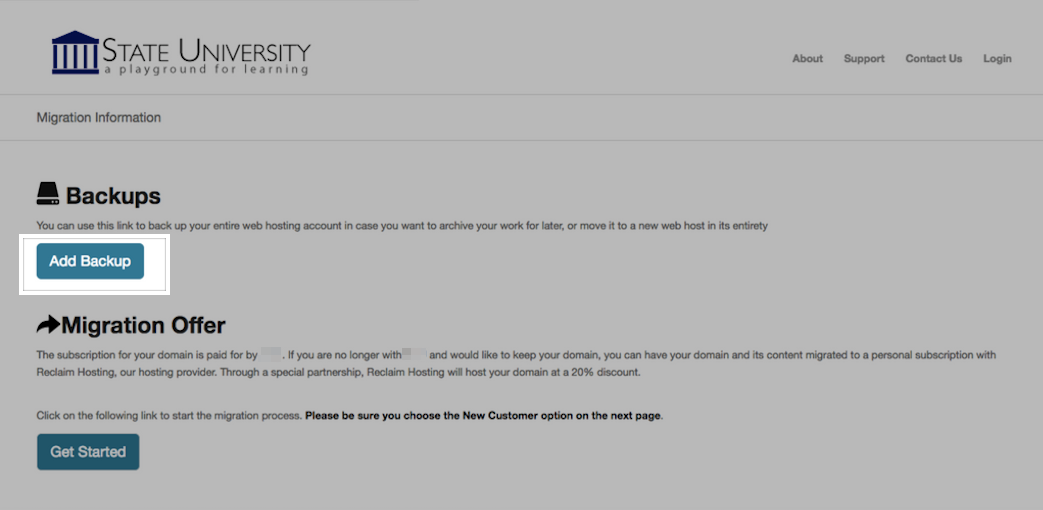
5.3.Unlock your domain
This article only if you own your own top-level domain. If you have been using the free subdomain option with sites.dtcc.edu through Delaware Technical Community College, this does not apply to you.
Similarly, if you’re migrating your content to Reclaim Hosting, this article does not apply to you.
Transferring a domain you already own is not too much different from registering a new domain, except the transfer process requires an EPP code, or an agreement code between your old registrar and your new registrar that allows the release of your domain. Your new registrar will have information on how to transfer in a domain. When you start that process, you will be prompted to enter your EPP code.
How to find your EPP Code:
- To get started you’ll need to login to your control panel (https://sites.dtcc.edu/dashboard) using your Sites @ DTCC username and password.

- Once you’re logged in, you’ll see the cPanel interface. Now click on the Manage Your Account menu at the top of your screen and select Migration Information.
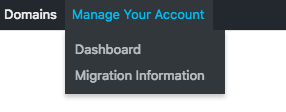
3. Click the Lock button to unlock your Delaware Technical Community College account.
4. Click Get Code. Once that’s done, the system will send you an email with your EPP code.
At this stage, here are a few items to note:
- You’ll receive a series of emails from both your old and new registrars asking you to authorize the transfer. Please act on every email you receive in a timely fashion– even if the emails look like duplicates.
- If you do not authorize the transfer in a timely fashion, the domain transfer will expire and you will need to start over.
- The domain must be older than 60 days.
- The domain must have no other transfers in the last 60 days.
- The domain transfer process can take up to a week, depending on how fast your registrars work.
- Once the domain transfer completes, you’ll receive a notification.
5.4.Export from WordPress
If you are using your WordPress, you can also get an export of your posts, pages, comments, custom fields, categories, and tags.
The WordPress export is great for grabbing the content of your WordPress site so that you can import it into another WordPress host, such as WordPress.com or WordPress.org.
Note: Exports do not include plug-ins, or other site customizations.
Exporting
- From the Dashboard navigate to Tools>Export
The screenshot below shows how to export all of your posts, pages, comments, custom fields, terms, navigation menus, and custom posts. However, you can also export just certain posts, pages, or media.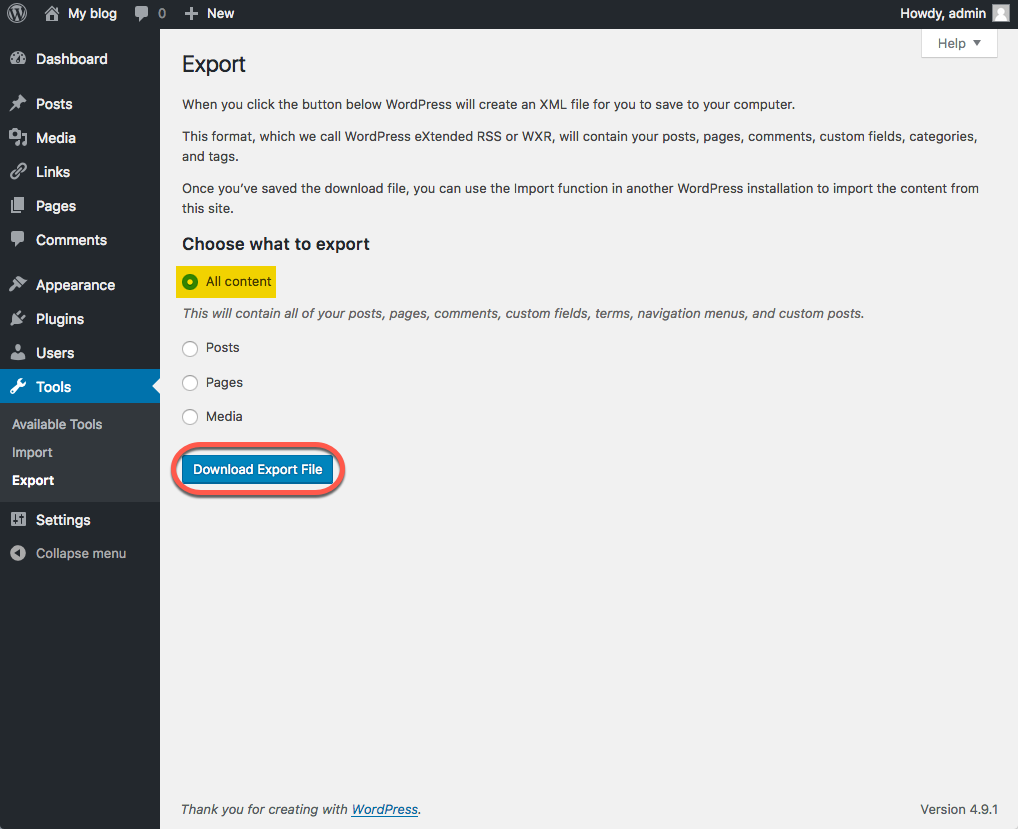
This export process generates an XML file of your blog’s content. WordPress calls this an eXtended RSS or WXR file.
Note: This will ONLY export your posts, pages, comments, categories, and tags; uploads and images may need to be manually transferred to the new blog. If possible, do not delete your blog until after media files have successfully been imported into the new blog.
Importing
Once you have exported your posts, pages, etc., you can import them into your new WordPress site.
- Login to your new WordPress.com or self-hosted WordPress site and go to the Dashboard. From there navigate to Tools>Import and click on the link to “Run Importer“
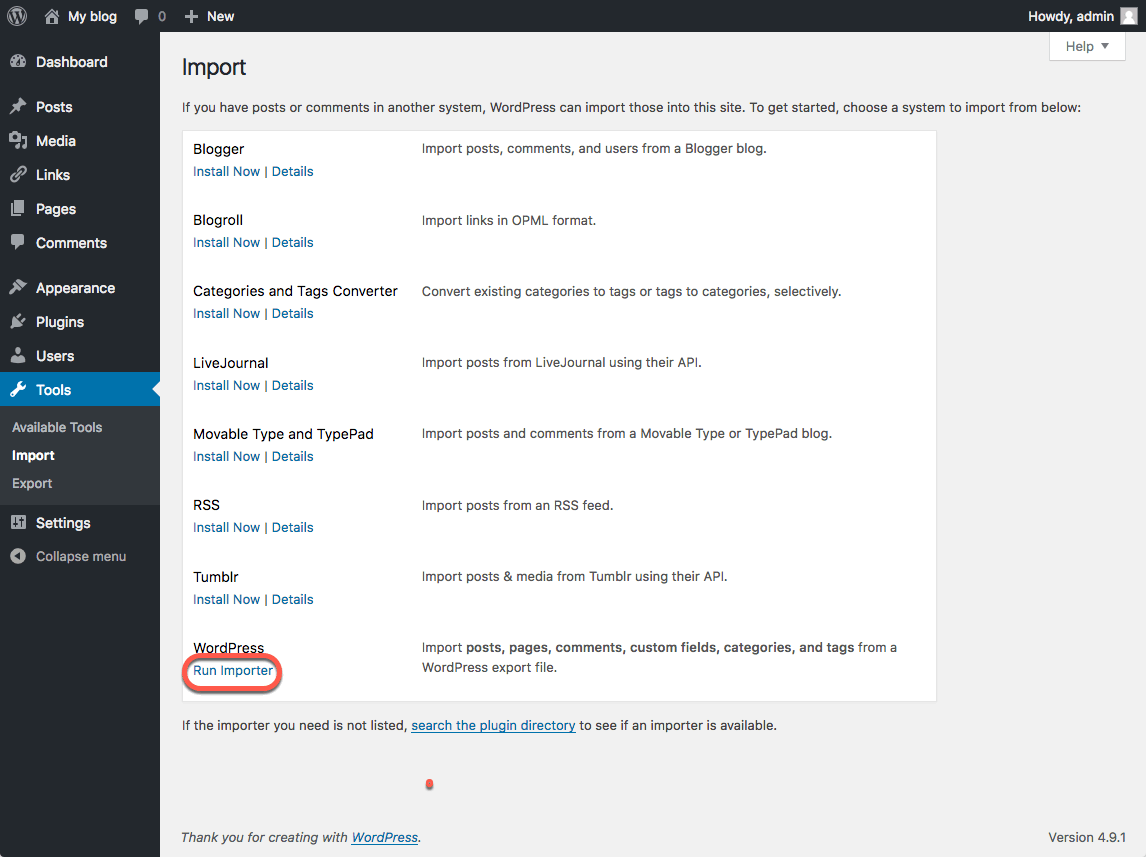
- Next you will see a screen that prompts you to upload the WXR (.xml) file you generated through the export process. Browse to your exported WordPress archive and then click the “Upload file and import” button.
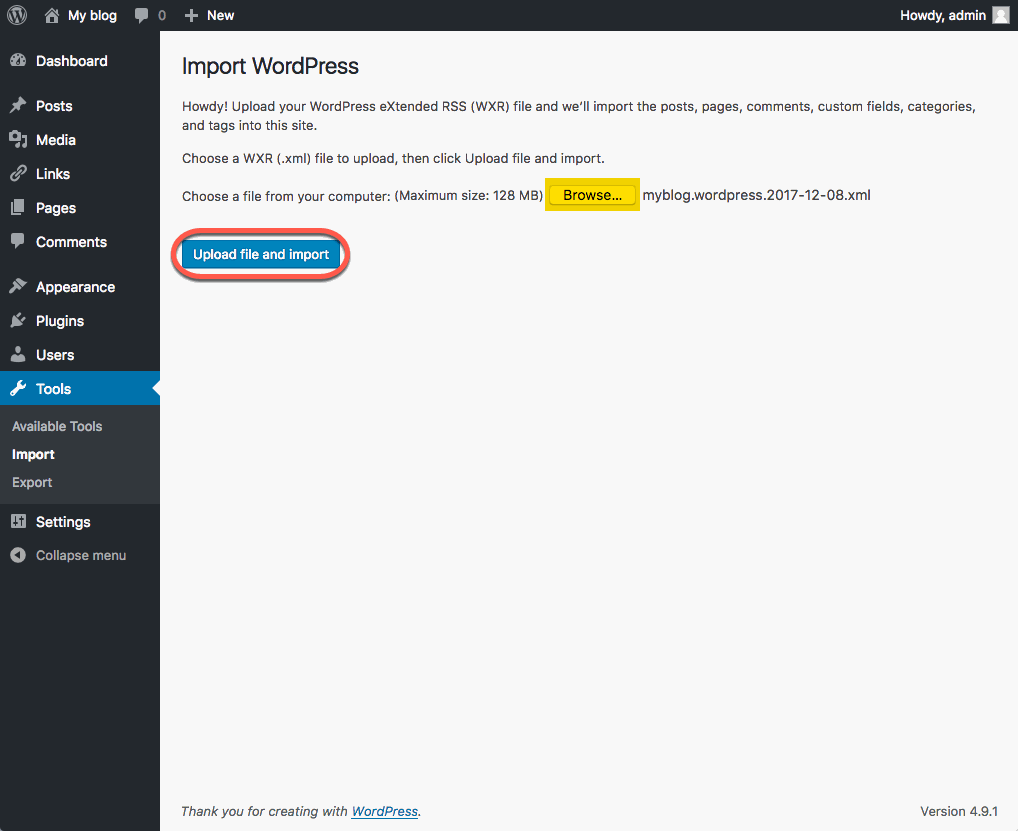
- Choose and upload your file. You will then be prompted to assign an author to the posts that you are importing. You can use this function to assign one author to all posts, or you can manually set the author for each post in the posts menu. Unless you have a space limit, you will also want to select the option to “download and import file attachments” before clicking the “Submit” button.
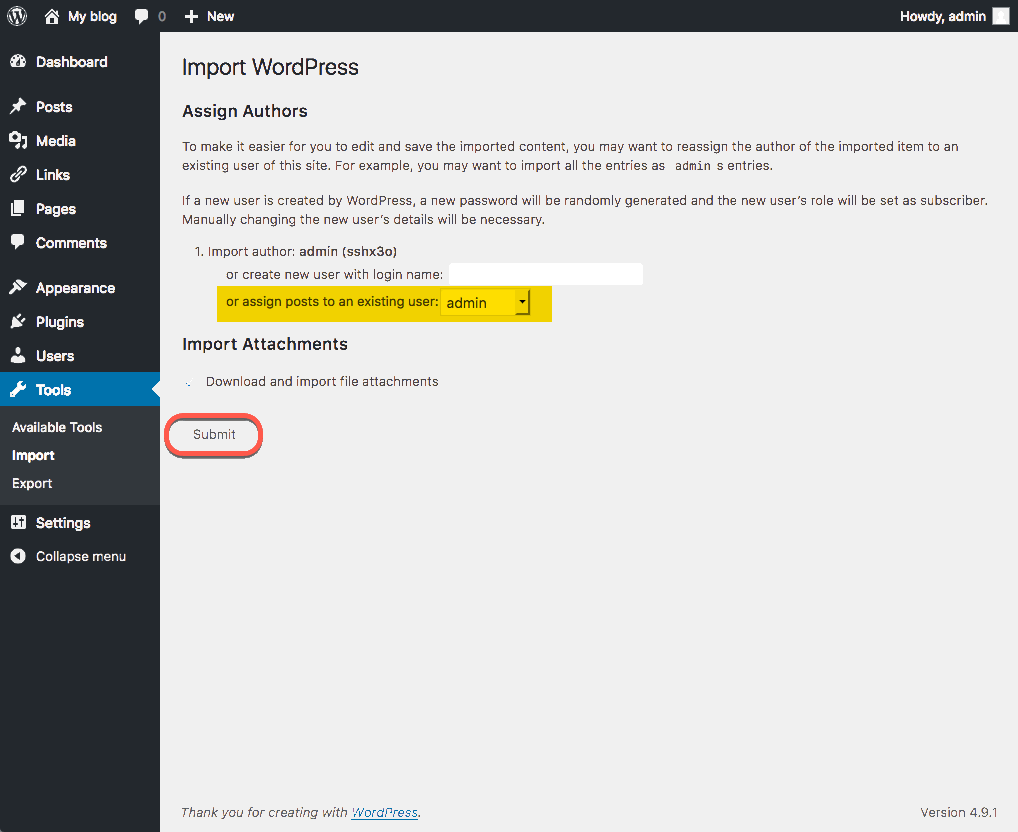
- When your import is complete, you will see a confirmation screen.
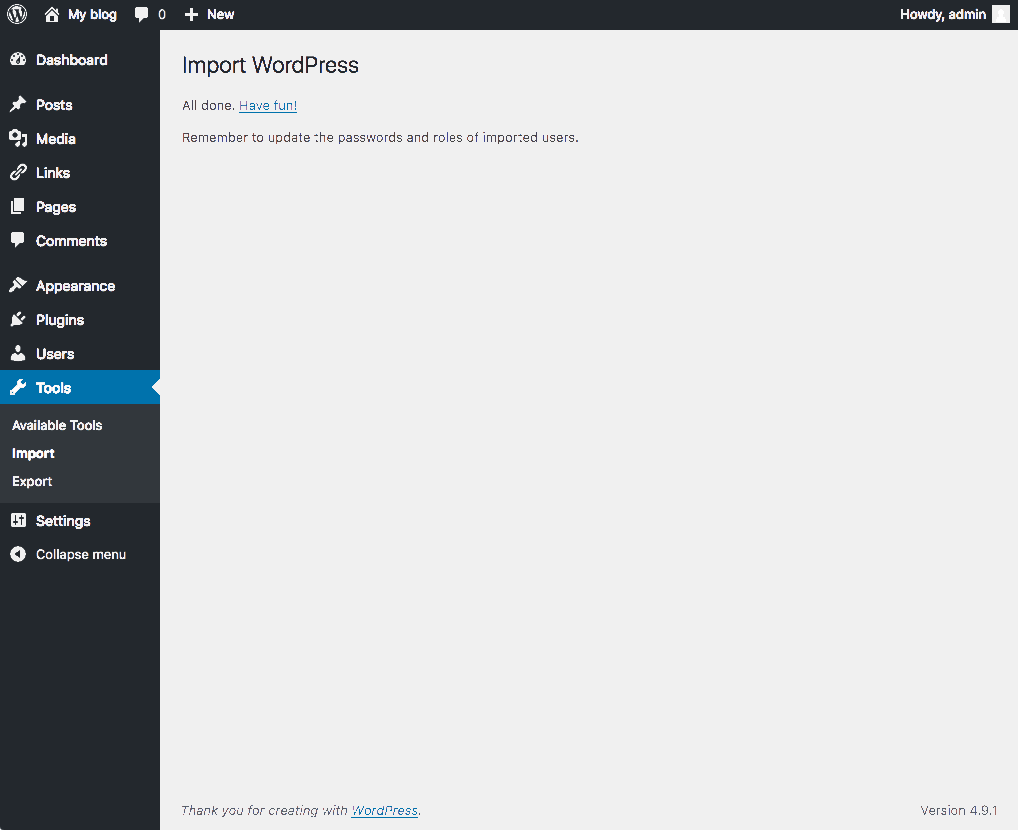
Your exported content is now added to your site. If you had posts on your site prior to importing, those posts are still available.
Because the export did not include themes or plug-ins, you will need to reinstall those separately from the export/import process.
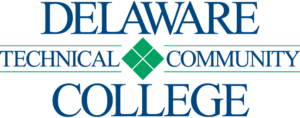

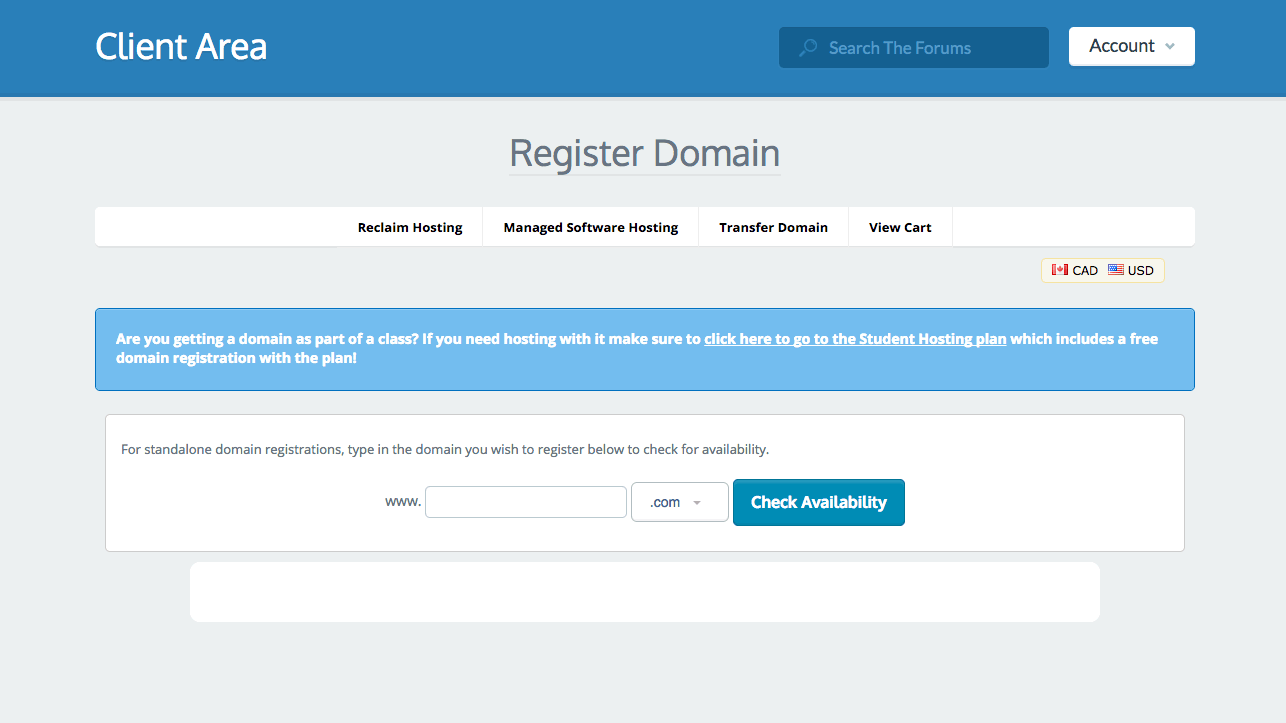
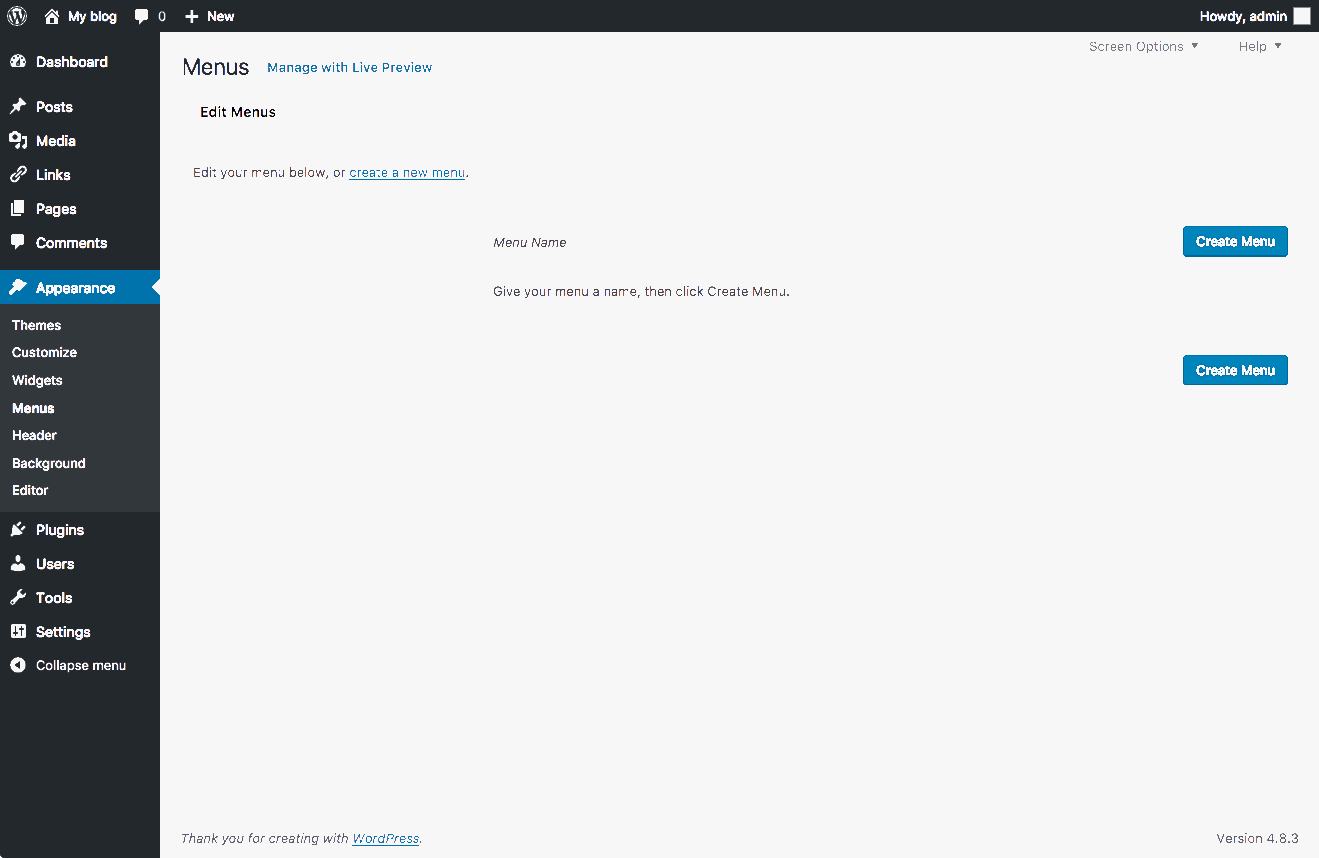

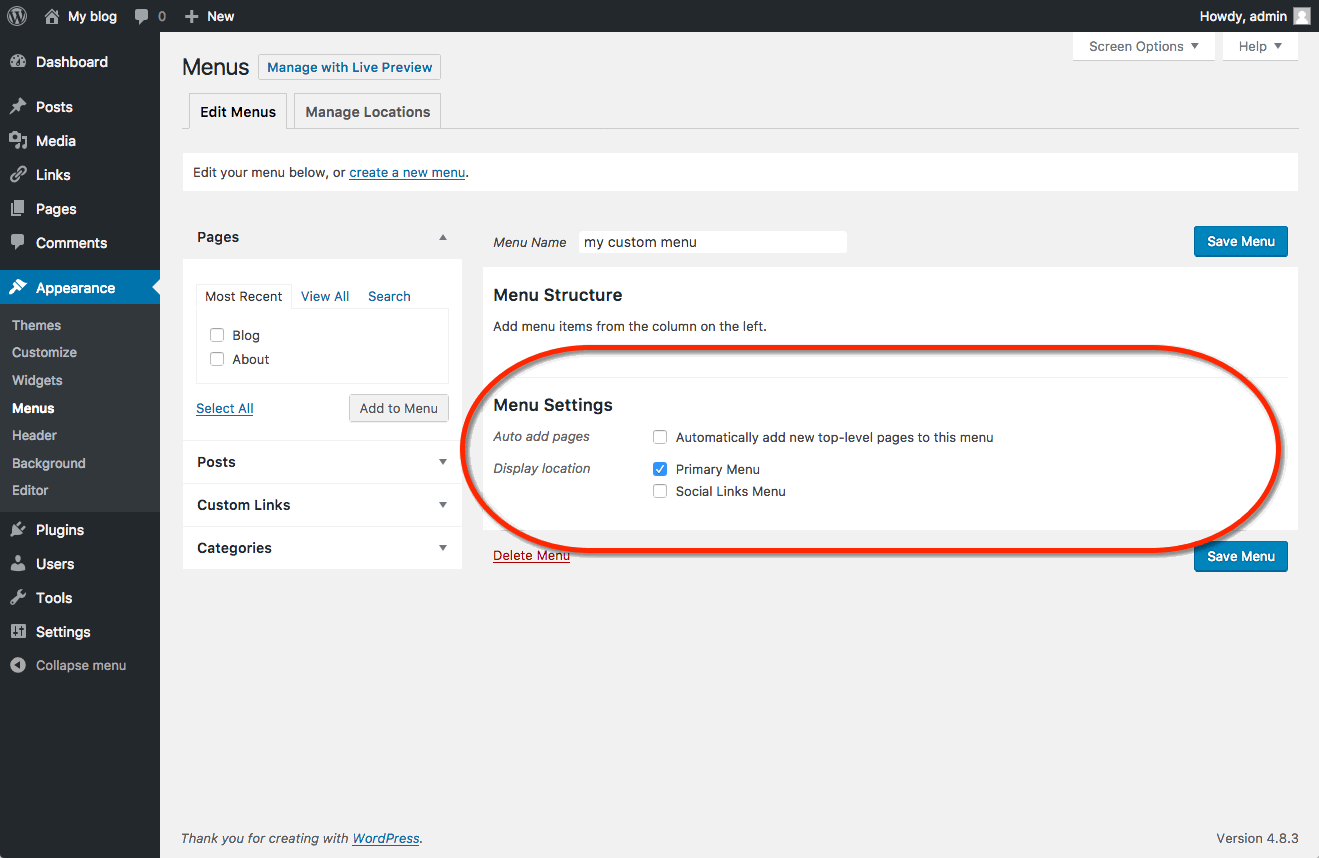
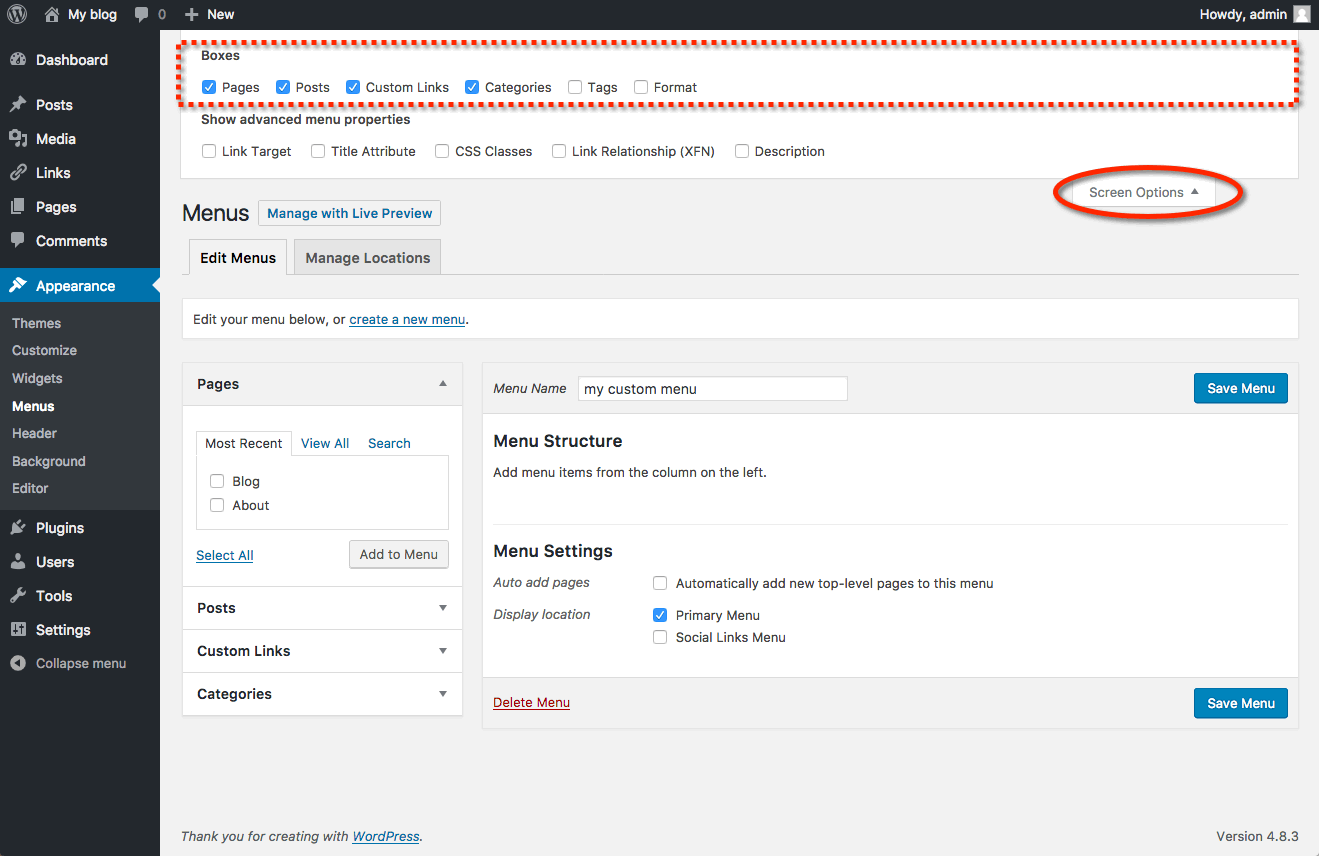
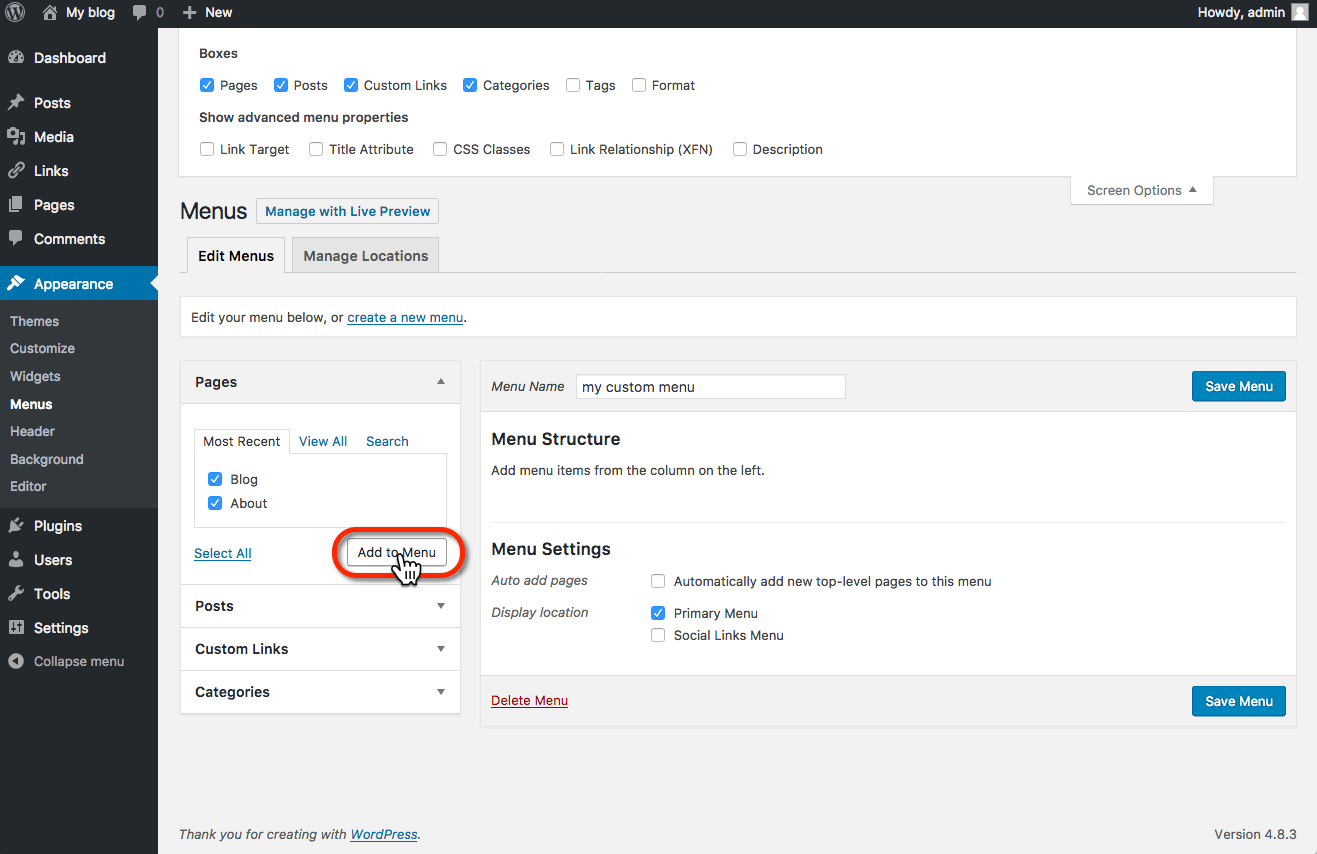
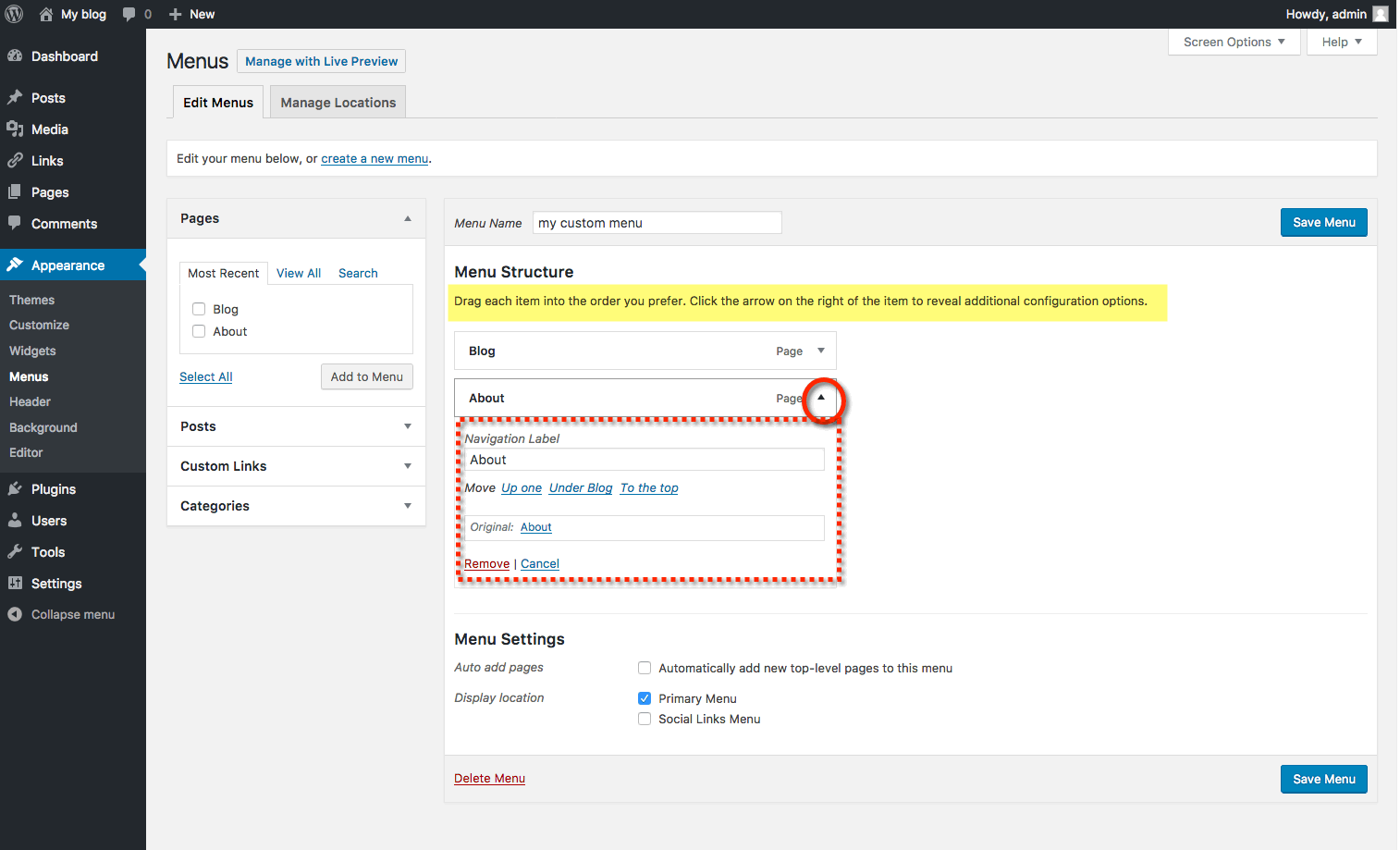
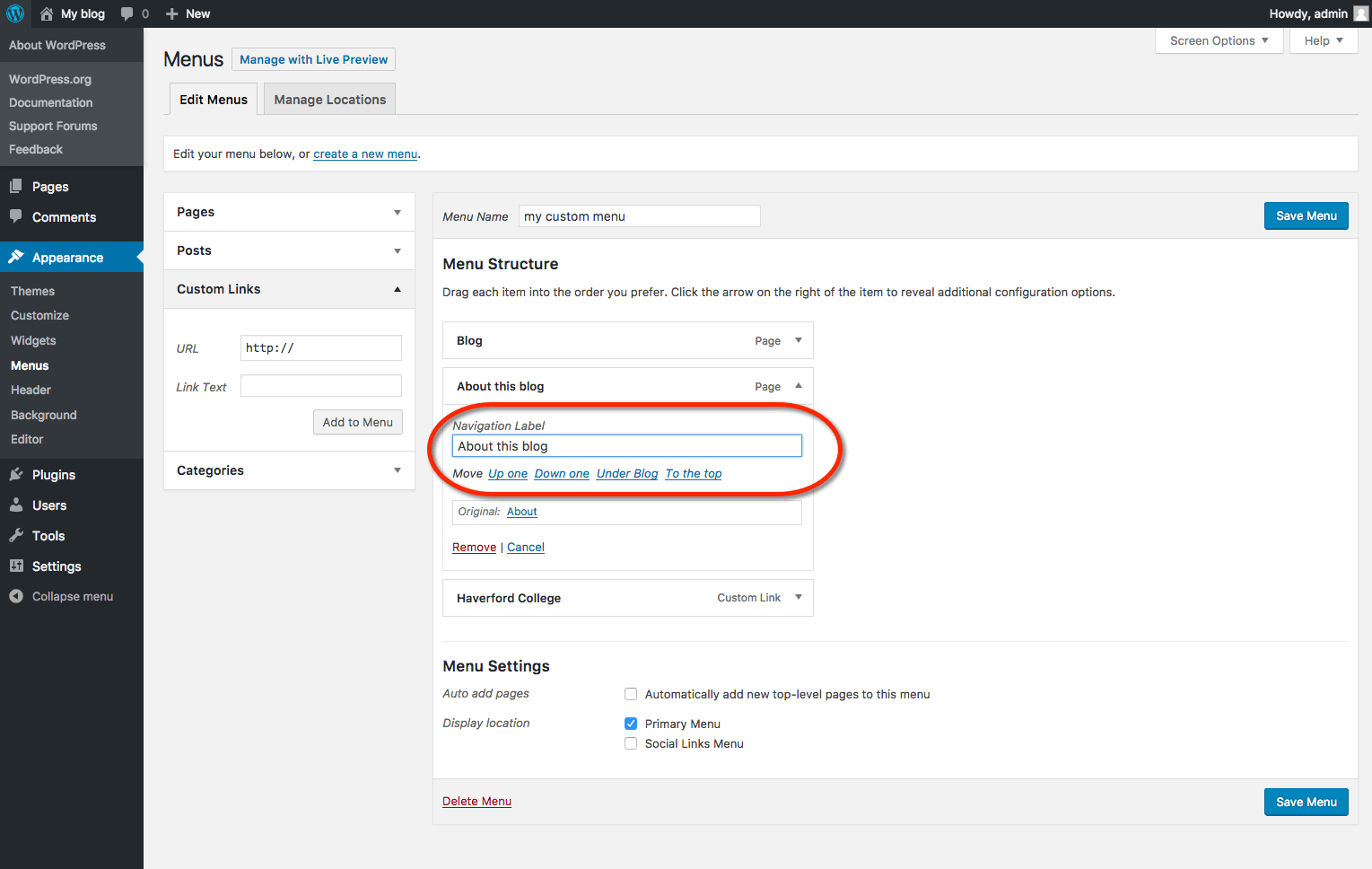
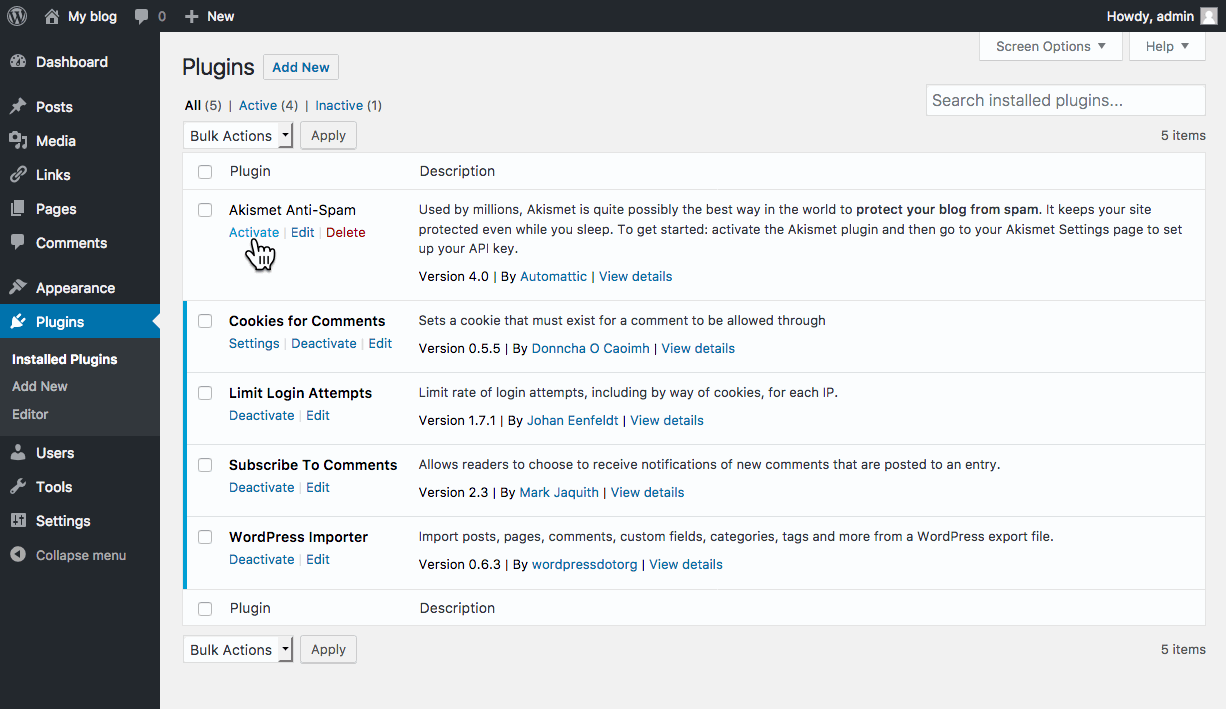
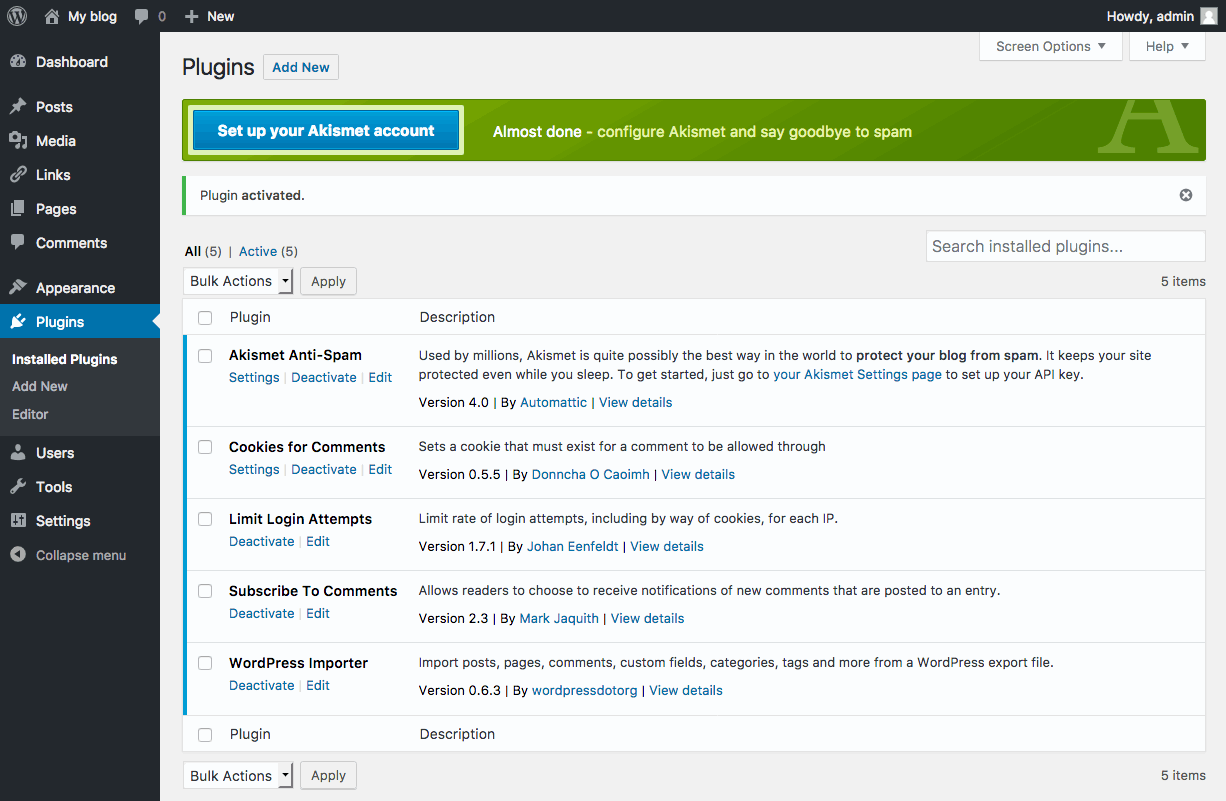
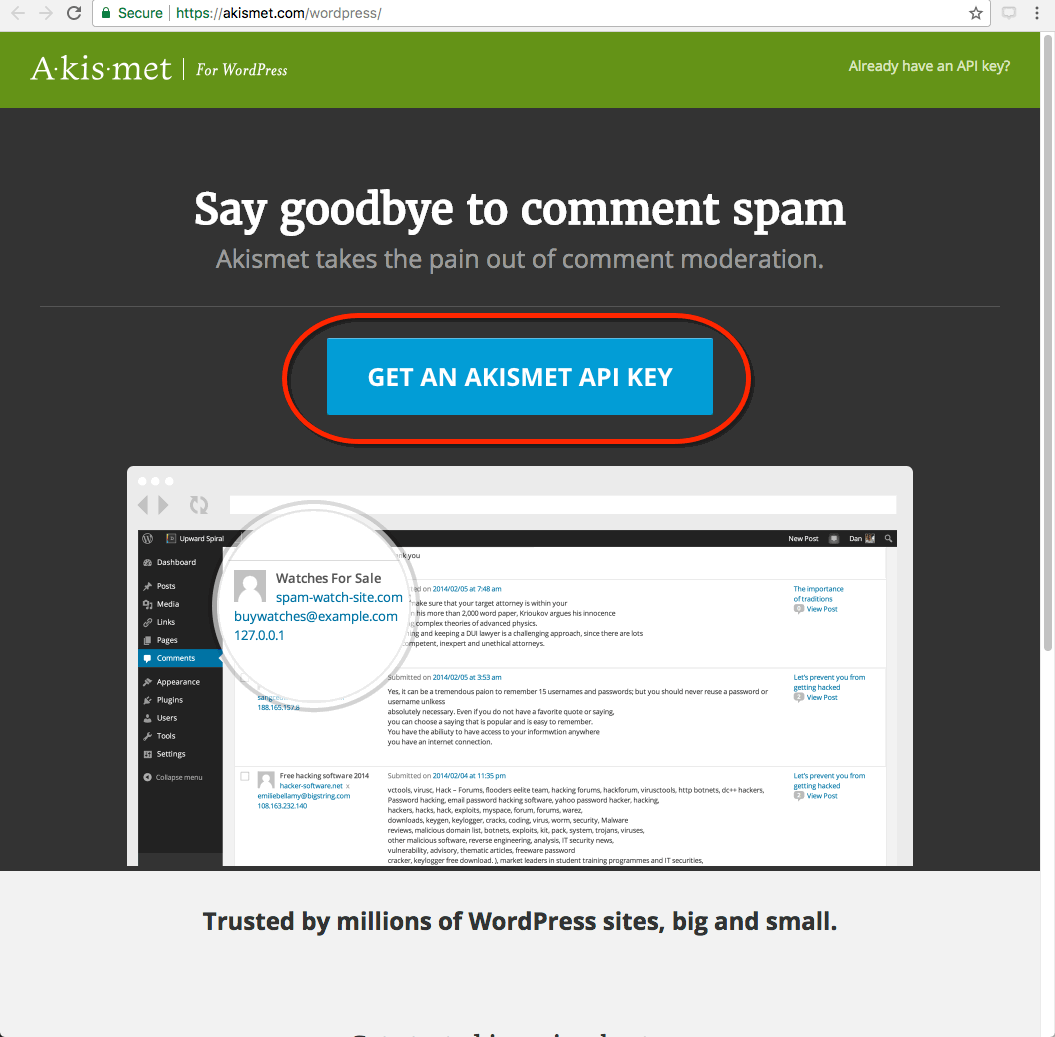
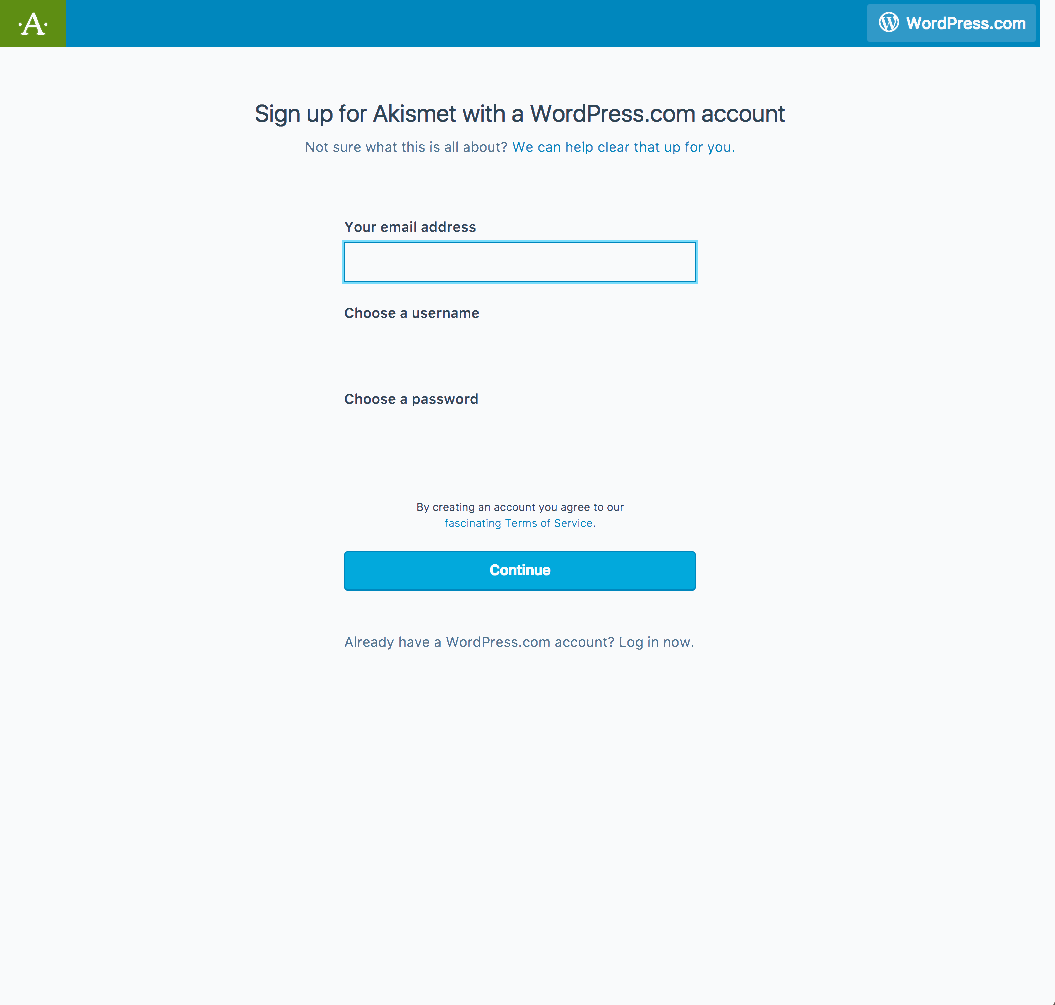
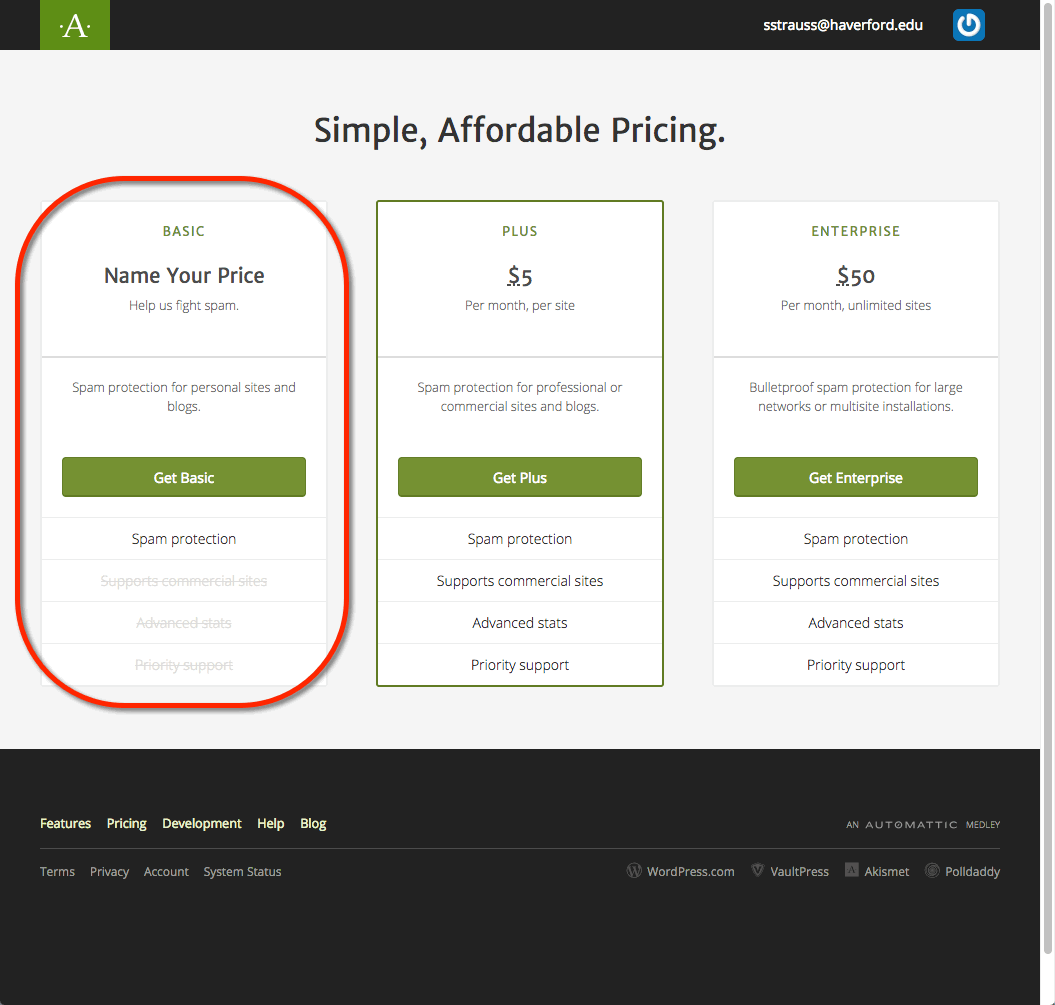
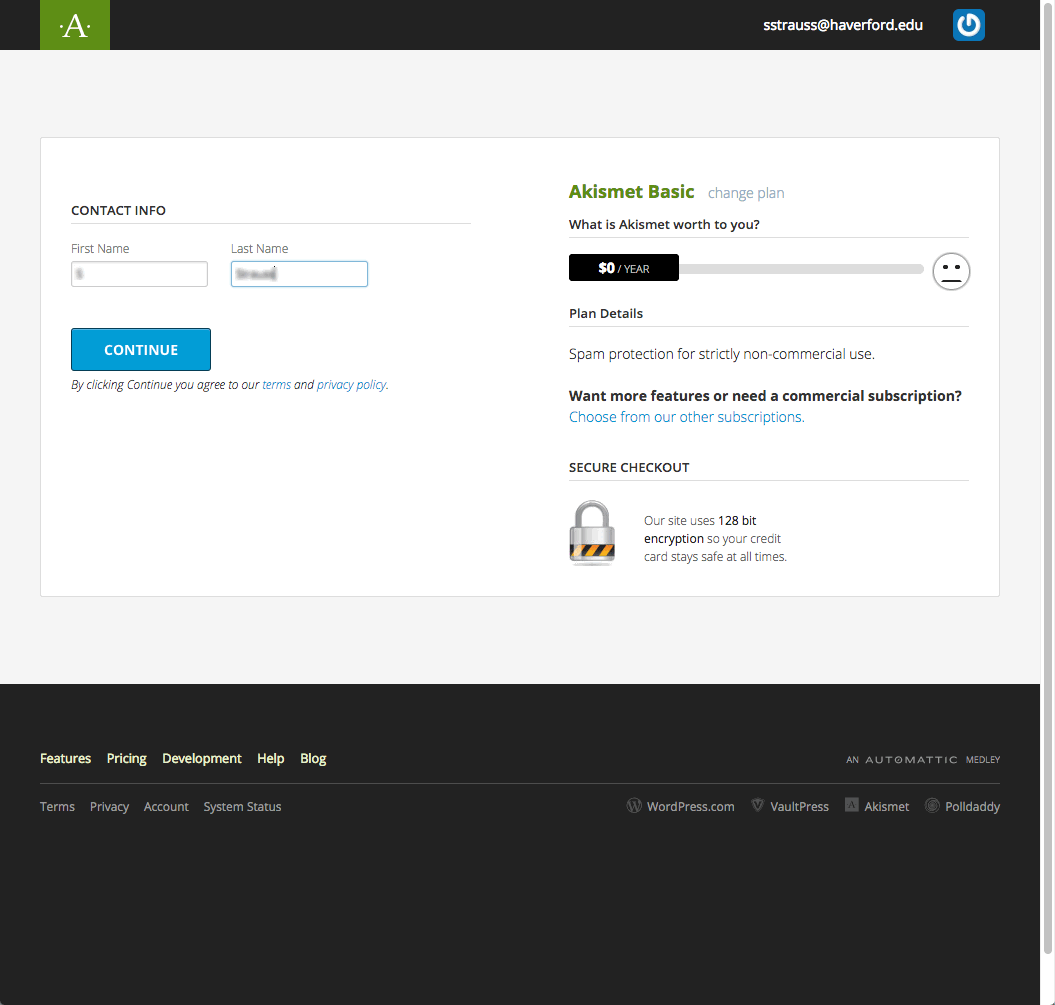
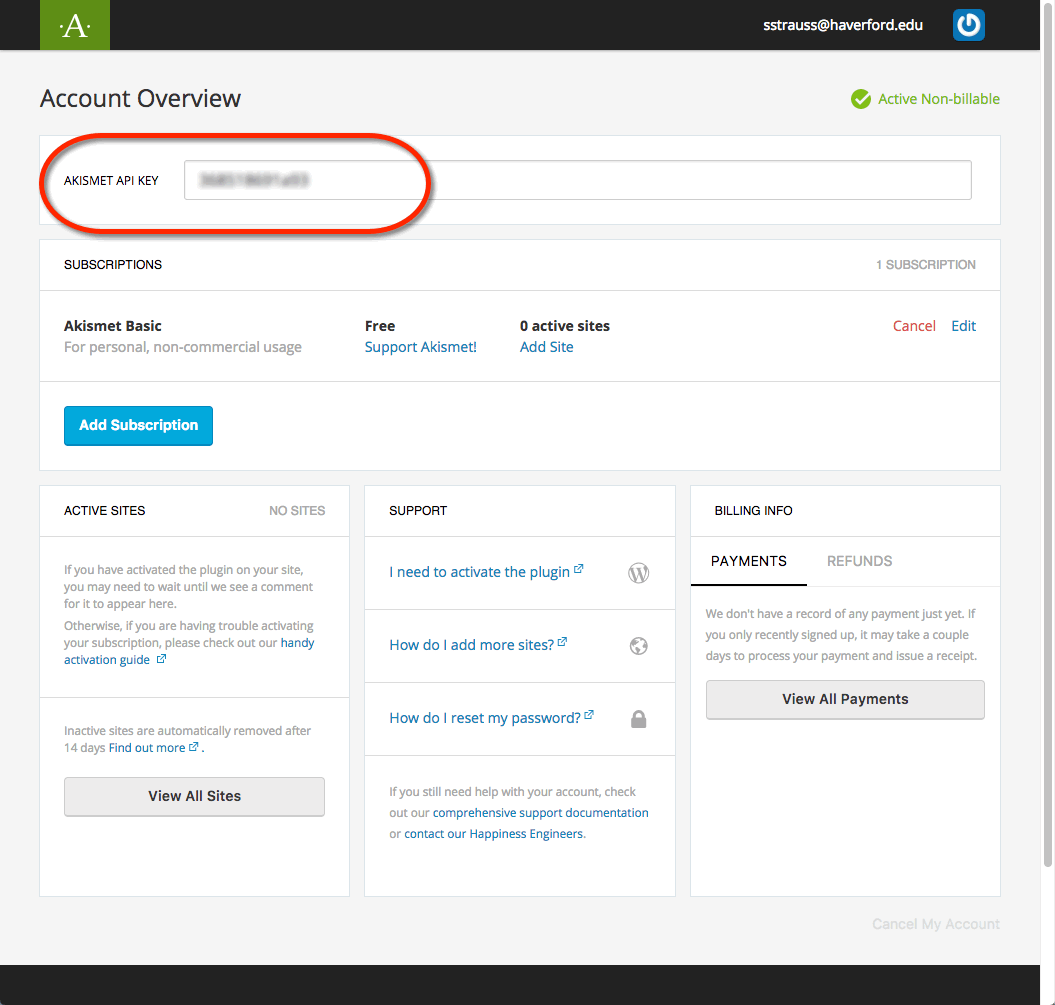
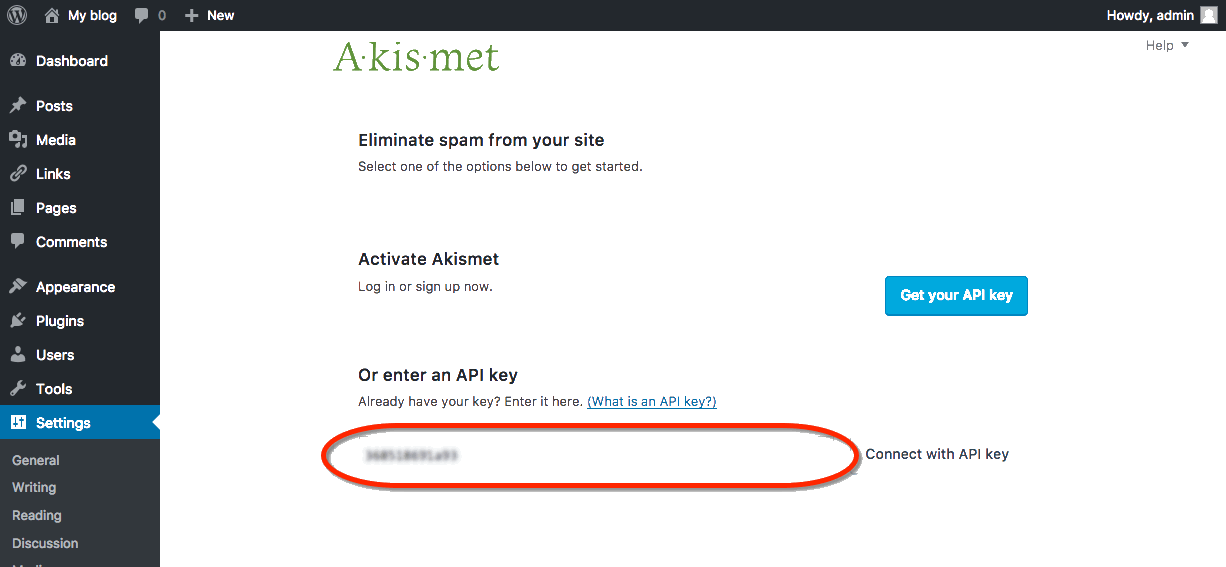
1.10.Social Media #
As you begin to build out your digital presence you’ll probably start to think about social media in some form. In fact it’s likely that you already have at least one, if not more, social media accounts (Facebook being the most popular to date). Everyone uses social media in different ways, and although it’s often interesting to see people break the boundaries of the “social norms” of a specific online community, this article will focus more on the accepted use cases for specific social networks and how they can help you build your digital presence. This is by no means a comprehensive “How To” guide for Twitter or Facebook, but a good starting point for thinking about where you best fit into these online communities.
Facebook
The majority of folks that will read this likely have a Facebook account. With over 2 billion active users it’s by far one of the more popular social networks. Many treat Facebook as a semi-personal space, one reserved for family and friends to share photos and highlights of what’s happening in their lives. Facebook also supports “Groups” for sharing amongst a smaller set of individuals regularly, and “Pages” which are less personal and more public-facing profiles meant for organizations and businesses. There are plenty of applications that make it easy to publish a link to the work you do on your blog and your participation in other networks back into your Facebook profile.
In general, it’s a good practice and can often lead to interesting conversations with different groups of folks. This practice of publishing elsewhere and then feeding into Facebook is desired over the alternative, using Facebook for all content and then pushing it out to other communities. The main reason for this is that privacy concerns over how different people can view content on Facebook have changed often enough to leave users concerned. There’s also never any certainty of sustainability with any of these social networks (remember MySpace or Friendster?) no matter how popular, so publishing in your own space and then pushing out to others makes a lot of sense. The key takeaway is that Facebook is a great personal network and can also be the starting point for some of these larger professional discussions should you decide to use it that way.
Twitter
While no longer the new kid on the block, Twitter has only relatively recently started to gain momentum. It doesn’t have nearly the same user base as Facebook (though there are about 500 million accounts to date) and the way people use it is very different. Twitter has focused on the short status message from the start, before Facebook even integrated the idea into their platform. Users are limited to 280 characters. It’s a conversational platform for interacting with people. It’s used heavily at conferences and many choose this as a social network for really networking with peers and others in their community as well as people they might not ever meet in real life. You can follow as many people as you want and it’s a great way of having a stream of information about “what’s happening” with people and groups you’re interested in.
One powerful development of Twitter is that celebrities have begun to embrace it as a way to speak directly to their fans without having the message interpreted through other media and journalism with a slant. The ability to search various topics or hashtags (keywords) and see a running stream of what people are saying about that topic is also a very powerful way of gauging reaction to ideas and events. It’s a great idea to experiment with a Twitter account by signing up, adding a profile picture and information about yourself, following a group of people, and interacting with it daily. While the gratification may not be immediate, it’s one of those social networks where the more you put into it the more you will get out of it.
LinkedIn
LinkedIn is the professional resumé of social networks. It mixes the ability to keep an updated resume of where you work and what your accomplishments are with a social aspect of having people recommend you and comment on your work. Most users find LinkedIn helpful not as a day-to-day network they use, but rather when they’re searching for a new job and want to find people they know that might have connections. The old saying “It’s who you know” when finding a job or making a connection is particularly relevant here where those connections can be exposed to you. (For instance: you may know a person who works for the company of one of Bill Gate’s sons, and the VP went to high school with you).
Summary
As mentioned in the opening paragraph, talking about social media is an ever-changing and moving target and this article can never be truly comprehensive. The goal of Delaware Technical Community College is to have you thinking more critically about where you put your content, not that you don’t participate in these networks which still have a lot of value, but rather that you own the work you create. Facebook, Twitter, LinkedIn, and others all have different audiences and the more places you push your content to, the more opportunities for discussion and feedback you’ll receive. The ability to network with an increased amount of people that isn’t reliant on face-to-face meetings is a powerful change in how we interact on the web and the value of it. As you begin to explore social media the best recommendation would be to choose a space you want to explore and really dive in. Follow as many people as possible, engage with them, respond to their work, and you’re more likely to get responses in return that start to build that sense of community for you.