Map Your Domain to Blogger
Mapping your domain is an important part of sites.dtcc.edu; it reinforces the idea that you don’t necessarily need to host all your own applications. You should, however, be mindful of making your web presences part of a domain you control. If you would like to map a subdomain and have not yet created it, use this tutorial on creating subdomains before proceeding. To map your domain, or a subdomain, to Blogger, use these steps:
- Log in and navigate to your cPanel. Click the Search box at the top, right-hand corner and type “DNS” (without the quotes).
- Click on the Zone Editor icon.
- Find the domain (or subdomain) you want to map to Blogger in the list and click Manage.
-
Create a new CNAME record by clicking Add Record. To save, click Add Record.
 Keep this window open; you will need it in later steps.
Keep this window open; you will need it in later steps. -
In a new window, go to the Blogger website, and login with your Blogger/Google username and password.
-
From your Blogger Dashboard, find the blog you’d like to use, expand the More Options menu, and click Settings.
-
On the “Basic Settings” page, find the Publishing section, and click the Setup a 3rd party URL for your blog link.
-
Under Advanced Settings, type the full subdomain or domain you are mapping into the box, leave the Use missing files host? option set to No, then click Save.
-
You will be presented with a message that your domain cannot be verified, along with information about your existing DNS entry, and an additional DNS entry that needs to be made. This is normal. Copy the second entry under the Name, Label, or Host entry to your clipboard.
-
Go back to the window or tab containing the Zone Editor in your Sites @ DTCC cPanel. Create another records by clicking Add a Record. Paste the text you just copied into the Name field. This information will be different for each domain. Set the TTL field to 14400, and the Type drop-down menu to CNAME.
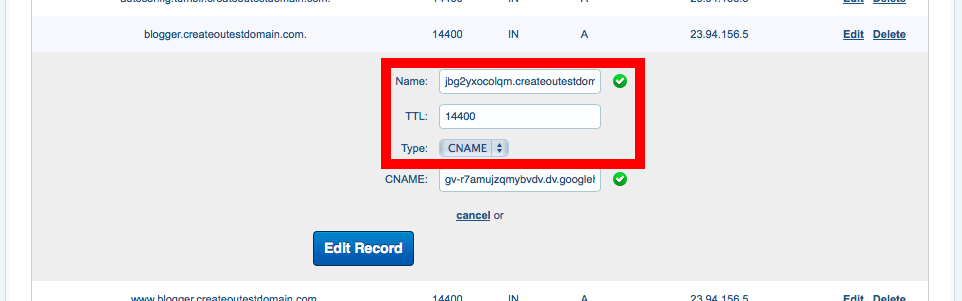
-
Go back to the window or tab containing the Blogger Advanced settings panel, and copy the second entry under the Destination, Target, or Points to column to your clipboard.
-
Go back to the window or tab containing the Advanced DNS Zone Editor in your sites.dtcc.edu cPanel. In the Zone File Records section, find the domain you were editing Action for and paste the text you just copied into the CNAME field. This information will be different for each domain. Click Add record when you are done.
-
Return to the window or tab containing the Blogger Advanced settings panel, and click Save.
-
If everything was successful, your domain will now appear as the Blog Address. Keep in mind that it may take up to 72 hours for your domain or subdomain to correctly point all visitors to the correct location.
For further instructions, click here.
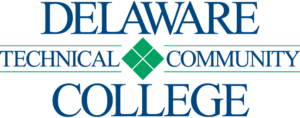
Leave a Reply
Want to join the discussion?Feel free to contribute!